Sådan finder du ud af TV-skærmens opløsning
 Mange mennesker spekulerer på, hvordan man vælger det rigtige kvalitets-tv. Der er mange forskellige faktorer at overveje, når du køber. En sådan faktor er skærmopløsning. Denne artikel taler om, hvilke opløsninger der er, og hvordan du ændrer det på dit tv.
Mange mennesker spekulerer på, hvordan man vælger det rigtige kvalitets-tv. Der er mange forskellige faktorer at overveje, når du køber. En sådan faktor er skærmopløsning. Denne artikel taler om, hvilke opløsninger der er, og hvordan du ændrer det på dit tv.
Hvilke typer tilladelser er der?
Opløsning i tv-udstyrs termer refererer til antallet af pixels, der udgør billedet på et fjernsyn. En enkelt pixel eller individuelt billedelement består af en lille prik på skærmen.
Der er en række forskellige opløsninger tilgængelige på fladskærms-tv. Ældre og mange 32-tommer modeller, der sælges i dag, har en million pixels eller deromkring (720p). Nyere større skærme (typisk 49 tommer og mindre) har lidt over 2 millioner pixels (1080p). Selv nyere og større tv'er (typisk 50 tommer og derover, selvom mange mindre størrelser) har 8 millioner (til 4K Ultra HD).
Og de nyeste, største og dyreste skærme har mere end 33 millioner pixels (8K). Du bliver nødt til at se nøje efter eller trække et forstørrelsesglas frem for at skelne hver enkelt.
REFERENCE! Pixelantal er en af de mest almindelige specifikationer, der bruges til at sælge tv'er, blandt andet fordi "4K" og "8K" lyder virkelig højteknologisk og imponerende.
Det er værd at bemærke, at denne egenskab ikke er den vigtigste komponent i billedkvaliteten.
Bare fordi en skærm har en højere opløsning end en anden, betyder det ikke altid, at den ser bedre ud. Et tv med bedre HDR-ydelse (high dynamic range), generelt kontrastforhold eller farve vil se bedre ud end et med flere pixels.
Det er dog nødvendigt at kende de forskellige opløsninger, der bruges af tv-skabere.
Sådan finder du ud af opløsningen på dit TV
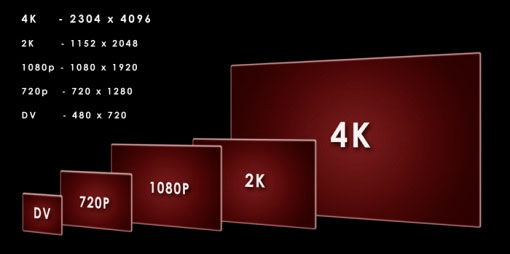 Tryk på MENU på din set-top-boks fjernbetjening.
Tryk på MENU på din set-top-boks fjernbetjening.
Brug HØJRE PIL-knappen til at vælge INDSTILLINGER fra den vandrette menulinje.
Vælg SYSTEMINDSTILLINGER, og rul derefter at vælge ASPECT OG HIGH DEFINITION RATIO og klik på OK.
Vælg Aspect Ratio og High Resolution, og klik derefter på OK. Der vises et panel, der viser dit skærmformat og HD-indstillinger.
Vælg dit ønskede billedformat og antal pixels, og klik derefter på OK:
- Standardopløsning 4:3. Bruges til almindelige skærme.
- Widescreen standard definition. Bruges, hvis du har et widescreen-tv (16:9 billedformat), der ikke vises i high definition.
- 720p på high definition-skærme. Bruges, hvis du har et widescreen-tv, der viser billeder i 720 pixels bred (nogle gange kaldet "high definition").
- 1080i på high definition-skærme. Bruges, hvis du har et widescreen-tv, der viser billeder i høj opløsning (1080 pixels bred). Bemærk. Afhængigt af din set-top-boksmodel kan du muligvis også se følgende punkt på listen, så du kan konfigurere 1080p-skærm.
1080p på HDTV.Brug hvis du har et widescreen-tv, der viser billeder i høj opløsning (1080 pixels bred) ved 1080p.
Hvis du vælger SD-tilstandsindstillingen (4:3 SD eller SD Widescreen) og derefter klikker på FORTSÆT, foretages ændringerne, og du vender tilbage til menuen INDSTILLINGER. Hvis du klikker på "Annuller ændringer", vil ændringen ikke blive foretaget, og du vil blive returneret til menuen INDSTILLINGER.
Hvis du vælger en HD-indstilling (720p, 1080i eller 1080p) og derefter trykker på FORTSÆT, vises guiden HD-tilstand. HD Mode Wizard giver dig mulighed for at kontrollere, at dit TV kan vise HD-indhold korrekt.
Du vil blive bedt om at FORTSÆTTE MED INDSTILLINGER (eller du kan annullere dine ændringer). Klik på OK. Parat!





