Sådan ser du Blu-ray på tv
 Da Blu-ray-teknologien bliver ved med at blive bedre, behøver du ikke engang at brænde hjemmefilm til disk for at se dem på tv. Avancerede modeller af dvd-afspillere (og alle Blu-ray Disc-afspillere) kommer med USB-indgange, der kan bruges til at rumme flashdrev fyldt med film. Du kan derefter få adgang til filerne via din DVD-afspillers hovedmenu og se dem på din TV-skærm. Du skal bare følge anvisningerne.
Da Blu-ray-teknologien bliver ved med at blive bedre, behøver du ikke engang at brænde hjemmefilm til disk for at se dem på tv. Avancerede modeller af dvd-afspillere (og alle Blu-ray Disc-afspillere) kommer med USB-indgange, der kan bruges til at rumme flashdrev fyldt med film. Du kan derefter få adgang til filerne via din DVD-afspillers hovedmenu og se dem på din TV-skærm. Du skal bare følge anvisningerne.
Artiklens indhold
Sådan ser du Blu-ray på tv fra et eksternt drev
Lad os se på, hvordan man ser blu-ray fra et eksternt drev. Proces trin for trin:
- Trin 1: Tjek din DVD-afspillers manual for at se, hvilken type videofiler den understøtter. DVD-afspillere understøtter ikke nogen filformater - de fleste understøtter MKV- eller AVI-filer, såvel som nogle andre populære formater. Sørg for at tjekke "Specifikationer"-listen i din DVD-afspillers manual for at se, hvilke formater den understøtter, før du spilder din tid.
- Trin 2: Indsæt USB-flashdrevet i en USB-port på din computer.
- Trin 3.Åbn USB-flashdrevet ved at klikke på Denne computer og derefter klikke på ikonet for flashdrevet.
- Trin 4: Træk og slip videofiler med passende formatering ind i dette vindue. De vil nu blive overført til dit USB-drev.
- Trin 5: Fjern USB-drevet fra din computer.
- Trin 6: Indsæt USB-flashdrevet i en åben USB-port på din DVD-afspiller.
- Trin 7: Brug din DVD-afspillers fjernbetjening til at gå til menuen "USB Flash Drive". Vælg den fil, du vil afspille, fra listen ved at fremhæve den og trykke på Enter- eller Play-knappen på fjernbetjeningen. Filen afspilles nu på din tv-skærm.

Sådan ser du Blu-ray med en 3D-afspiller
3D Blu-ray Disc-afspilleren overholder fuldt ud den officielt accepterede standard. Måden en 3D-disk fungerer på er, at billedinformation indkodes på disken ved 720p eller 1080p med 24 billeder i sekundet på en måde, der kaldes frame packing (to rammer overlejret på hinanden).
Når en 3D Blu-ray Disc indsættes i en 3D-afspiller, læser laserenheden det kodede 3D-signal og sender derefter videoinformationen gennem resten af forbindelseskæden, som inkluderer et 3D-aktiveret tv eller videoprojektor.
For at se 3D-information afkoder et fjernsyn eller en videoprojektor 3D-signalet og viser to tidligere kombinerede billeder, så skærmen samtidigt viser to overlappende, men lidt forskellige billeder (et til venstre øje og et til højre øje), som kan blandes ind i et 3D-billede med specielle briller, som seeren bærer.

OPMÆRKSOMHED! Afhængigt af mærket/modellen af dit 3D-tv kræves der enten passive polariserede eller aktive lukkerbriller.
Derudover, hvis du placerer din hjemmebiografmodtager i stien mellem din 3D Blu-ray Disc-afspiller og dit TV eller videoprojektor, så skal modtageren være i stand til at sende 3D-signalet fra afspilleren til TV/videoprojektoren. Men hvis du har en diskafspiller og et 3D Blu-Ray TV, men bruger (eller planlægger at bruge) en hjemmebiograf, hvor receiveren ikke er 3D, er der en løsning.
OPMÆRKSOMHED! Alle 3D-signaler skal transmitteres over HDMI-forbindelser, der overholder specifikationerne version 1.4 eller højere.
Sådan ser du Blu-ray på tv ved hjælp af en computer
Der er tre måder at se blu-ray på tv ved hjælp af en computer
Standardmetode: Blu-ray-software
Den eneste officielt understøttede måde at afspille Blu-ray på Windows er at bruge et kommercielt program som CyberLink PowerDVD. Det sælges normalt for omkring $ 50. Men hvis din computer kom med et Blu-ray-drev, burde du allerede have noget software, der understøtter Blu-ray.
Meget få producenter sender en computer med et Blu-ray-drev uden at bruge kompatibel software. Tjek, om du har installeret en Blu-ray-afspillersoftware på dit system, som du bare ikke kendte til. Hvis du geninstallerede en ren kopi af Windows, skal du enten geninstallere den fra din computers gendannelses-dvd'er eller bruge en af følgende metoder.
Hvis din computer ikke har et Blu-ray-drev, og du selv har tilføjet et, burde den være kommet med en cd, der har noget som PowerDVD på. Det er en god idé at beholde de cd'er, der fulgte med dine computere og udstyr, hvis de indeholder vigtige ting, du får brug for senere. Hvis du ved et uheld har smidt det væk, bliver du enten nødt til at købe softwaren igen eller bruge en af de mere komplekse metoder beskrevet nedenfor.
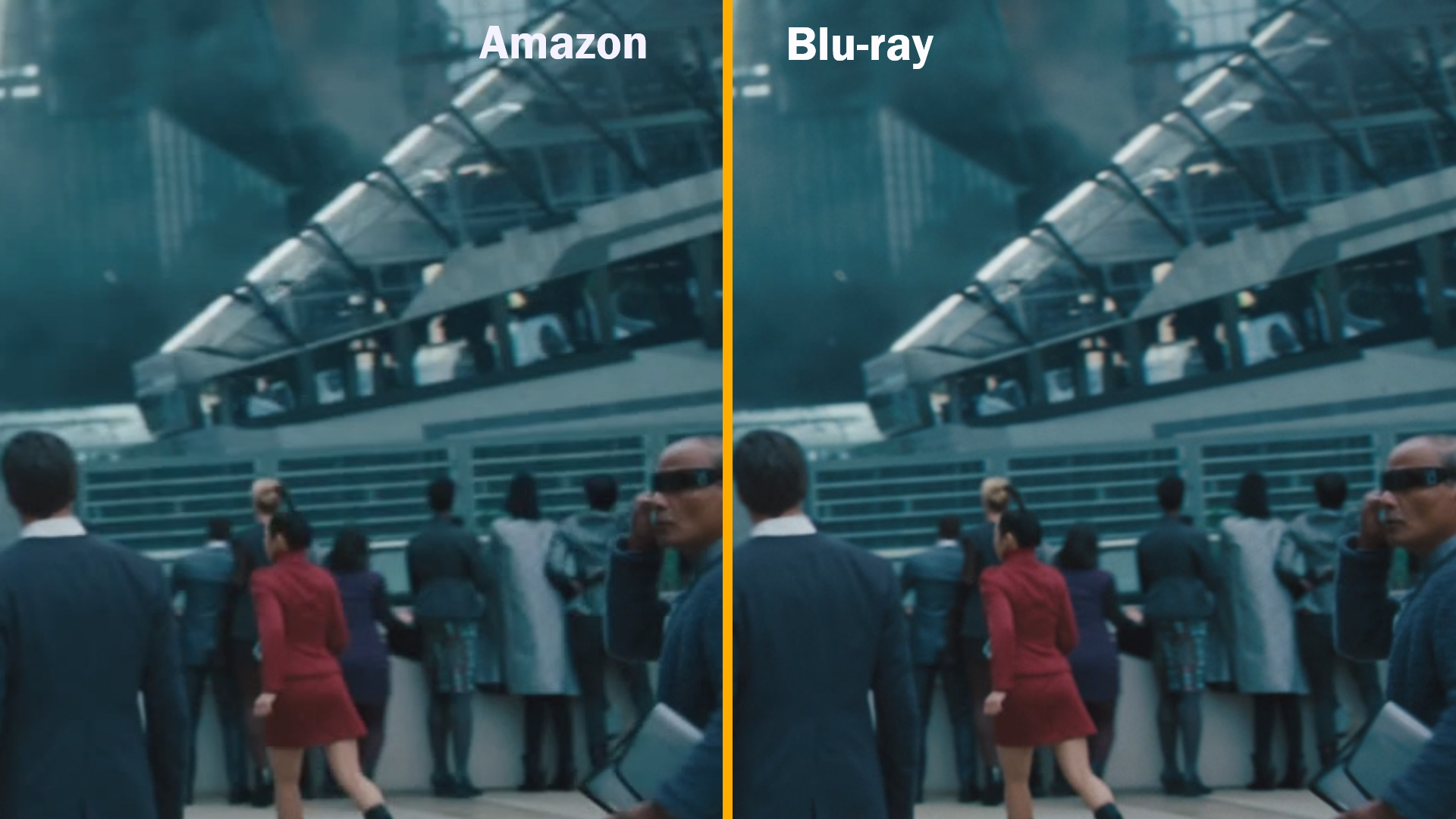
Nem metode: Se en film på 30 minutter ved hjælp af VLC
Den nemmeste måde at se Blu-ray på uden kommerciel software er at bruge MakeMKV til at rippe filmen og derefter se den ved hjælp af VLC. Udførelsestrin:
- Installer MakeMKV som beskrevet i vores originale instruktioner.
- Indsæt din Blu-ray-disk. Sørg for, at der er nok ledig plads på disken (afhængigt af disken kan dette være op til 50 GB).
- Start MakeMKV og gå til Filer > Åbn disk og vælg dit Blu-ray-drev. MakeMKV åbner disken og præsenterer dig derefter for titlerne på disken. Klik på MakeMKV-knappen, og din film skulle begynde at rippe.
- Når dette er gjort, skal du blot dobbeltklikke på den resulterende fil, og den afspilles i VLC.
OPMÆRKSOMHED! Dette er langt den nemmeste måde at se Blu-ray-film på, men du bliver nødt til at vente, indtil filmen rives. Dette behøver ikke at tage lang tid, så hvis du planlægger mindst en halv time frem, er dette bestemt en metode, der kan bruges.
Den hårde metode: Se en film fra XBMC
Alternativt har XBMC mediecentersoftware et Blu-ray-plug-in, der fungerer på samme måde som ovenstående.Du skal stadig bruge MakeMKV, men det er ret nemt at konfigurere:
- Installer MakeMKV som beskrevet i vores originale instruktioner.
- Installer Blu-ray plugin som beskrevet i vores funktion til plugins i XBMC 10.
- Indsæt din Blu-ray-disk. Sørg for, at der er nok ledig plads på disken (afhængigt af disken kan dette være op til 50 GB).
- Åbn XBMC og vælg Video > Video-tilføjelser > blu-ray-afspiller med MakeMKV. Derfra kan du afspille hovedfilmen på disken. Dette kan tage et par minutter at buffere, men jeg har fundet ud af, at det fungerer ganske godt.
OPMÆRKSOMHED! Hver gang du vil se en Blu-ray-film, kan du blot åbne XBMC og starte plugin'et for at se din film. Streamen burde spille nogenlunde, men bemærk, at streaming er en eksperimentel funktion af MakeMKV, så du kan opleve bufferproblemer.
Bemærk, at hvis du foretrækker ikke at bruge XBMC, er det muligt at overføre Blu-ray fra MakeMKV til VLC som beskrevet her. Brug XBMC-metoden, da den kun kræver manuelt arbejde første gang, hvorefter det bliver nemt, hvorimod VLC-metoden kræver, at du sætter flowet op hver gang.





