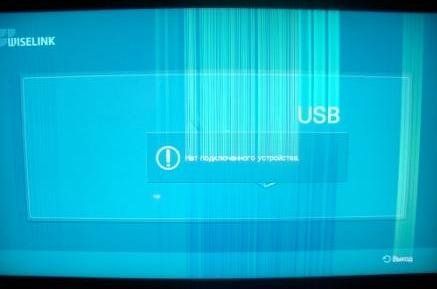Sådan tilsluttes en bærbar computer til et tv via VGA
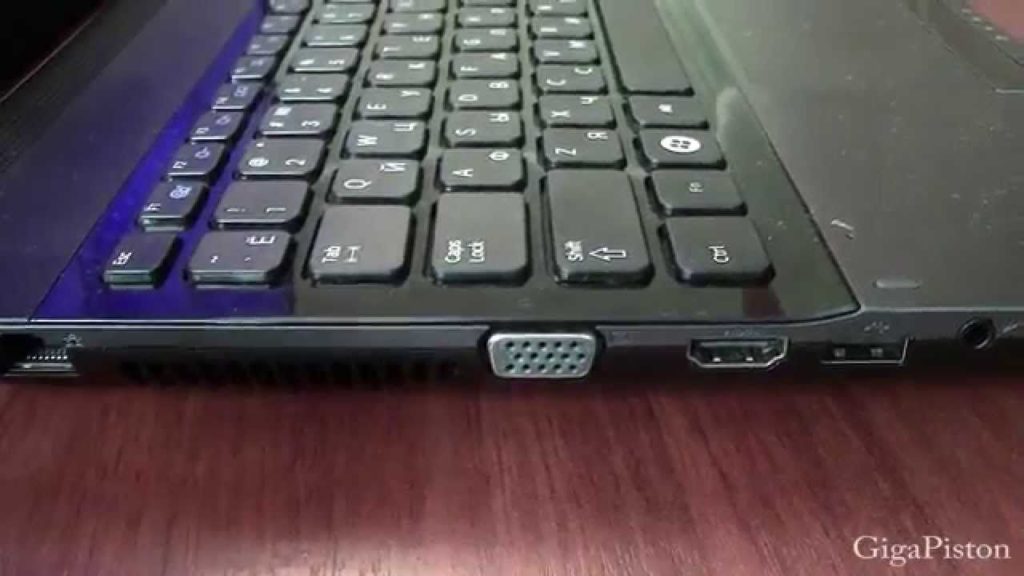 Mange brugere har ofte et spørgsmål - hvordan man forbinder deres computer til tv-skærmen. Dette behov opstår ofte, når man ser film, for det er ingen hemmelighed, at det på en stor skærm bliver mere behageligt at se film eller tv-serier end en computerskærm, laptop eller netbook. Men at tilslutte en stor skærm til en computer kan også være en arbejdsnødvendighed. Denne funktion er også nødvendig for ingeniører, for en mere detaljeret og bekvem analyse af tegninger i miljøer som Micro-Cup, eller for kunstnere, for mere bekvemt arbejde med billeder.
Mange brugere har ofte et spørgsmål - hvordan man forbinder deres computer til tv-skærmen. Dette behov opstår ofte, når man ser film, for det er ingen hemmelighed, at det på en stor skærm bliver mere behageligt at se film eller tv-serier end en computerskærm, laptop eller netbook. Men at tilslutte en stor skærm til en computer kan også være en arbejdsnødvendighed. Denne funktion er også nødvendig for ingeniører, for en mere detaljeret og bekvem analyse af tegninger i miljøer som Micro-Cup, eller for kunstnere, for mere bekvemt arbejde med billeder.
Under alle omstændigheder er tilslutning af en tv-enhed til en bærbar computer en funktion, der kan være nyttig for absolut alle. For brugere, der ikke er meget tæt på teknologi, kan forbindelsen mellem tv og computer være ledsaget af nogle vanskeligheder. Denne artikel tjener til at sikre, at enhver bruger kan forstå og tilfredsstille deres behov for at forbinde en tv-skærm til en bærbar computer, uanset deres vidensniveau og færdigheder.
Artiklens indhold
Kabelvalg og stikdefinitioner
 Moderne enheder har mange forskellige porte, der giver dig mulighed for at tilslutte de fleste moderne enheder til en række forskellige formål. I denne artikel vil vi se på en af de nemmeste muligheder for at forbinde et tv og en bærbar computer ved hjælp af et VGA-stik.Før du begynder at oprette forbindelse, bør du sikre dig, at en sådan port er tilgængelig på både tv'et og computeren. Normalt er der ingen problemer med dette, men der kan være ældre modeller, som ikke har sådanne porte. I dette tilfælde kan en adapter eller en speciel adapter komme til undsætning, men mere om det senere.
Moderne enheder har mange forskellige porte, der giver dig mulighed for at tilslutte de fleste moderne enheder til en række forskellige formål. I denne artikel vil vi se på en af de nemmeste muligheder for at forbinde et tv og en bærbar computer ved hjælp af et VGA-stik.Før du begynder at oprette forbindelse, bør du sikre dig, at en sådan port er tilgængelig på både tv'et og computeren. Normalt er der ingen problemer med dette, men der kan være ældre modeller, som ikke har sådanne porte. I dette tilfælde kan en adapter eller en speciel adapter komme til undsætning, men mere om det senere.
Det næste trin for brugeren er at vælge et kabel. Der er muligheder her med en kombination af porte, både på tv og på en bærbar computer. Hvis stikkene på begge enheder er ens, så vil det enkleste kabel passe til brugeren uden unødvendige ekstra enheder. Der opstår dog ofte et problem, når tv'et har VGA-stik, men den bærbare computer kun har en HDMI-port, eller omvendt. I dette tilfælde skal du ud over et simpelt kabel have en speciel digital-til-analog-konverter, som giver dig mulighed for at skifte enheder med forskellige stik.
Hvad du skal bruge for at forbinde
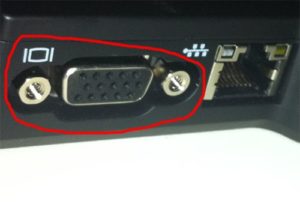 Det skal huskes, at kun billede uden lyd leveres gennem VGA-indgangen. For at bruge tv'ets akustiske egenskaber bør du derfor bruge en speciel VGA-HDMI-konverter, som vil være udstyret med ekstra lydstik. Disse kan være almindelige "tulipaner" eller en 3,5 mm mini-jack.
Det skal huskes, at kun billede uden lyd leveres gennem VGA-indgangen. For at bruge tv'ets akustiske egenskaber bør du derfor bruge en speciel VGA-HDMI-konverter, som vil være udstyret med ekstra lydstik. Disse kan være almindelige "tulipaner" eller en 3,5 mm mini-jack.
Vigtig! På grund af adapteren kan billedkvaliteten forringes på grund af uundgåelig interferens med DAC'en. Uden at gå i detaljer, er dette problem forbundet med kvantiseringsstøj, når et billede overføres fra analog kodning til et sæt digitale sekvenser.
Forberedelse
For at forbinde en tv-enhed og en bærbar computer via et VGA-stik, skal brugeren bruge et specielt kabel.Hvis portene på to enheder ikke passer sammen, vil brugeren sammen med kablet også have brug for en adapter, der gør det muligt at konvertere signalet fra analog til digital. Brugeren skal også bruge denne adapter, hvis han ønsker at gengive lyd fra tv-højttalere. Dette problem opstod på grund af det faktum, at VGA-formatet ikke er i stand til at transmittere lydsignaler.
 For at oprette forbindelser skal den ene ende af kablet tilsluttes et stik på computeren og den anden ende til en adapter eller direkte til en tv-enhed. Adapterens udgang skal tilsluttes tv'et via den relevante port. Du bør heller ikke glemme lydudgangene. Hvis det er et mini-jackstik, skal det tilsluttes en speciel port af passende størrelse. Hvis disse er "tulipaner", skal du bruge farvemærker. Normalt er disse farver røde og hvide. Stikkene er også markeret på enheden, så brugeren ikke forveksler dem.
For at oprette forbindelser skal den ene ende af kablet tilsluttes et stik på computeren og den anden ende til en adapter eller direkte til en tv-enhed. Adapterens udgang skal tilsluttes tv'et via den relevante port. Du bør heller ikke glemme lydudgangene. Hvis det er et mini-jackstik, skal det tilsluttes en speciel port af passende størrelse. Hvis disse er "tulipaner", skal du bruge farvemærker. Normalt er disse farver røde og hvide. Stikkene er også markeret på enheden, så brugeren ikke forveksler dem.
Instruktioner
Når du har tilsluttet de to enheder, skal du konfigurere billedvisningsenhederne fra computeren til tv-skærmen.
- Det første trin er at åbne stikvalgsmenuen på tv'et ved hjælp af knappen Input (eller Kilde). Herefter vil brugeren se en menu, hvor du kan se signalkilderne, med mulighed for at vise billedet på skærmen.
- I denne menu skal du vælge den ønskede forbindelse. Hvis brugeren tilsluttede den bærbare computer direkte ved hjælp af VGA-stikket, skal den bruges. Hvis der blev brugt en konverter, skal du vælge en HDMI-forbindelse. Når du har klikket på OK, skulle computerens skrivebord vises på skærmen. Hvis dette sker, betyder det, at forbindelsen var vellykket. For nogle modeller skal du muligvis skifte til TV\AV- eller TV\Video-tilstand.
Reference! I moderne tv er de tilgængelige forbindelser fremhævet, og tomme porte vil ikke blive fremhævet.
Dernæst skal du gå videre til opsætning af softwaren på din bærbare computer. Dette kan gøres i skærmindstillingerne, som kan tilgås på flere måder.
Første vej. Klik på "Start" og derefter "Kontrolpanel". Derefter skal du klikke på "Skærm" og vælge underpunktet "Skærmopløsning".
Den anden metode er meget nemmere. Bare højreklik på skrivebordet og vælg underpunktet "Skærmopløsning".
Og den nemmeste måde er Win+P-tastekombinationen. Efter brug af denne kombination vises en speciel menu, der giver dig mulighed for at vælge driftstilstand med den tilsluttede skærm.
Efter at brugeren har forladt menuen. Du skal vælge det TV, som forbindelsen blev oprettet med. Hvis den tilsluttede enhed ikke vises med det samme, skal du klikke på knappen "Find", hvorefter systemet begynder at søge efter tilsluttede skærme.
Reference! I denne menu kan du konfigurere ikke kun overførsel af billeder fra computerskærmen, men også funktioner som delt skærm, installere en ekstra skærm eller udvide skrivebordet.
For en mere komfortabel brug af TV skal du i underpunktet "Opløsning" indstille den maksimalt tilgængelige parameter. Dette vil bevare kvaliteten af billedet på den store skærm, hvilket vil gøre visningen mere behagelig. Ellers kan billedet blive forvrænget, krympe eller strække sig.
 Når brugeren interagerer med den sekundære skærm, har brugeren flere muligheder for betjening.
Når brugeren interagerer med den sekundære skærm, har brugeren flere muligheder for betjening.
- Enkel billedduplikering. Denne metode er velegnet til at se en film eller starte et computerspil.
- Skærmudvidelse. I dette tilfælde er skrivebordet opdelt i dele.Den ene halvdel vil være på computerskærmen, og den anden på tv-skærmen. Denne metode hjælper, når du udfører flere opgaver samtidigt, hvilket giver større funktionalitet.
- Vis kun billedet på pc'en - selv når det er tilsluttet et tv, vil billedet udelukkende blive vist på den bærbare computer.
- Vis kun billeder på TV. Billedet forsvinder fra pc-skærmen og vises kun på tv-skærmen.
Reference! Denne opsætningsmetode ligner både Windows 8 og Windows 10, så brugere bør ikke have nogen problemer med opsætningen.
Når du har valgt opløsning og driftstilstand, skal du begynde at justere lyden. Vær opmærksom på, at billed- og lydtransmission ikke er tilgængelig, når du tilslutter et tv via en VGA-port. For at afspille lyd gennem tv-højttalere skal du bruge en adapter, som enten har "tulipaner" eller et 3,5 mm mini-jackstik. Opsætningen for begge er den samme.
Brugeren skal åbne lydindstillingerne (lille billede af højttaleren i sektionen Meddelelser på skrivebordet). Find den tilsluttede enhed i indstillingerne og højreklik på den. Derefter skal du bare vælge "Brug som standard", og lydafspilning gennem tv-lydsystemet bliver tilgængelig.
Reference! For ikke at lave en fejl med den valgte enhed skal du huske, at dens navn skal indeholde forbindelsesmetoden. I dette tilfælde HDMI.
Der opstår en situation, hvor den nødvendige enhed ikke kunne findes på listerne over mulige forbindelser. I dette tilfælde skal du flytte markøren over den ledige plads og højreklikke. I den undermenu, der åbnes, skal du vælge "Vis deaktiverede enheder."Hvis der ikke er hardwareproblemer i forbindelsen, vil de nødvendige forbindelser helt sikkert dukke op. Efter denne procedure skal du blot klikke på "Brug som standard", og lyden afspilles fra den tilsluttede enhed.
Reference! Lydkvaliteten afhænger ikke af adapteren og kablet, men afhænger kun af de akustiske egenskaber i selve tv-enhedens højttalere.
Mange modeller kan have yderligere funktionalitet, der giver dig mulighed for at forbedre lydegenskaberne. En sådan funktionalitet kan præsenteres i form af en equalizer eller en ekstra forstærker, som kan tændes valgfrit. Disse indstillinger forbedrer kvaliteten og dybden af lydeffekter.
Anbefalinger
Afslutningsvis skal det siges om den alsidighed, som tilslutningen af en ekstra skærm giver. Dette giver brugerne mulighed for ikke kun at nyde at se videoer eller spille computerspil, ikke på en lille bærbar skærm, men på en stor tv-skærm, men sikrer også multifunktionel udførelse af opgaver. Den ekstra skærm giver systemet mulighed for at vise meget mere information på skrivebordet, hvilket kan være til stor hjælp, når man arbejder på vigtige projekter.
 Hvis der kun er én computer i huset, kan denne funktion også blive et kompromis mellem arbejde og underholdning. Når alt kommer til alt, giver funktionen af to skærme dig mulighed for at afspille en film og serie på en af dem, og på den anden kan du fortsætte med at arbejde på et vigtigt projekt. Denne funktion gør det muligt for ejeren af den bærbare computer at arbejde på samme tid. Og sørge for underholdning for resten af familien. Den store skærm giver også mulighed for en dybere fordybelse i spilprocessen.
Hvis der kun er én computer i huset, kan denne funktion også blive et kompromis mellem arbejde og underholdning. Når alt kommer til alt, giver funktionen af to skærme dig mulighed for at afspille en film og serie på en af dem, og på den anden kan du fortsætte med at arbejde på et vigtigt projekt. Denne funktion gør det muligt for ejeren af den bærbare computer at arbejde på samme tid. Og sørge for underholdning for resten af familien. Den store skærm giver også mulighed for en dybere fordybelse i spilprocessen.
Et stort TV har meget flere fordele i forhold til en almindelig skærm, når det kommer til computerspil. Det er meget sjovere og mere interessant at organisere kampe eller løse gåder på en stor tv-skærm. Men udover underholdning hjælper split screen også med at arbejde på forskellige slags projekter. Det er ingen hemmelighed, at moderne tv-skærme har meget bedre farvegengivelse. Hvilket gør dem uundværlige i komplekst grafisk arbejde.
Også med en høj opløsning passer meget mere nødvendig information på skærmen, hvilket aflaster brugeren for behovet for konstant at skifte mellem faner. For bare et par år siden virkede dobbeltskærmsteknologi noget fjernt og futuristisk. Men nu er denne mulighed migreret direkte fra science fiction-film til alle almindelige menneskers hjem.