Sådan bruger du scanneren
En scanner er en enhed designet til at konvertere tekster og billeder til digitalt format. Det er en integreret egenskab for kontoret og udfører nyttige funktioner derhjemme. Hvordan arbejder man med denne enhed?

Artiklens indhold
Sådan scanner du et dokument
Før du begynder at bruge enheden til dets tilsigtede formål, skal du læse instruktionerne. Ud over monterings- og vedligeholdelsesregler vil den indeholde anbefalinger til installation af scannerdriveren. Først herefter etableres forbindelsen mellem den personlige computer og enheden.
Nu kan du begynde at overføre dokumenter og billeder til digital form. Der er flere måder at gøre dette på.

Scanner Wizard
Denne mulighed vises på computeren, så snart driveren er installeret. Scanner Wizard er ideel til tilfælde, hvor scanneren sjældent vil blive brugt, og dens brug vil være begrænset til at overføre digitale versioner af fotos og tekstdokumenter til en computer.
REFERENCE. Nogle versioner af Windows OS giver dig mulighed for at arbejde med scanneren uden at installere en driver.
Softwarefunktionerne i Windows OS giver dig mulighed for at gøre dette i nogle få enkle trin:
- Klik på Start, derefter Alle programmer og Alle printere og scannere.
- Klik på "Ny scanning" i vinduet, der åbnes.
- Dialogboksen, der vises, giver dig derefter mulighed for at vælge den tilsluttede scanner, den type billede, der skal scannes (farve, grå eller sort/hvid) og opløsning.
- Klik på knappen "Scan", efter at processen er afsluttet, vises billedikoner øverst på skærmen.
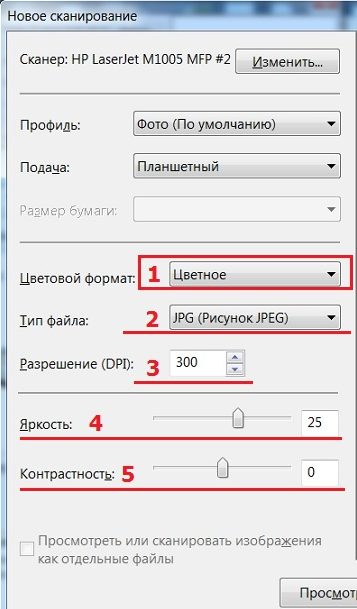
Speciel software
Der er flere software til scanning af fotos og dokumenter:
- Det mest populære program til sådanne formål er ABBYY FineReader. Det giver dig mulighed for ikke kun at scanne et dokument, men også at redigere og konvertere den originale fil. Du skal klikke på "Filer", "Ny opgave" og "Scan".

- OCR-software CuneiForm scanner og konverterer billedet. Programmet er baseret på en indbygget ordbog, der giver dig mulighed for at tjekke tekst.
- VueScan-programmet udvider mulighederne for at arbejde med digitaliserede billeder. Det giver dig mulighed for at indstille farvekontrastparametre, opløsningsniveau og filstørrelse.
- PaperScan Free er baseret på et sæt værktøjer, der kan tilpasse billeder på ethvert kompleksitetsniveau.
- Microsoft Office Word-teksteditoren har ikke en separat knap i sin grænseflade, der giver dig mulighed for at scanne et billede. Men dette kan gøres ved at følge algoritmen. På proceslinjen skal du vælge fanen "Indsæt" efter "Klip", "Arranger klip". Klik på "Filer" i vinduet, der vises, og vælg funktionen "Tilføj klip til arrangør". Derefter skal du klikke på "Fra en scanner eller et kamera" og definere scanningsparametrene. Klik på "Udskriv" og derefter "Indsæt" og vent på, at filen er færdig med at scanne.
Sådan gemmer du et dokument
Hvis du arbejder i ABBYY FineReader-programmet, skal du klikke på, når du vælger den nye opgave "Scan og gem billede".I andre tilfælde, efter at have afsluttet scanningsprocessen, skal du vælge "Gem".
For at få vist og justere billedet skal du vælge Eksempel og placere billedet i den ønskede position. Når scanningen er fuldført, vises en mulighed for at bestemme gemmeplaceringen. Vælg en placering på din harddisk eller eksterne drev, giv filen et navn og bestem dens format. Nu er filen gemt, du kan lukke programmet og fortsætte arbejdet med dokumenter og billeder.
VIGTIG. Store filer har en tendens til at blive opbevaret i lang tid. Vent, indtil oplysningerne er gemt, og luk først derefter programvinduet.
Sådan bruger du en scanner, når du scanner fotos
Scanning af et fotografi sker på samme måde som digital behandling af ethvert andet dokument. Denne proces kræver dog lidt forberedelse, nemlig at bestemme de nødvendige muligheder:
 For at begynde skal du vælge en scanningstilstand, som er udtrykt i følgende kategorier - brugerdefineret, gråtoner, farve og sort/hvid.
For at begynde skal du vælge en scanningstilstand, som er udtrykt i følgende kategorier - brugerdefineret, gråtoner, farve og sort/hvid.- Så beslut dig for formatet. Den mest bekvemme, og vigtigst af alt, læsbar på de fleste digitale enheder er JPEG.
- Ved hjælp af Preview-funktionen kan du nemt se, hvordan det digitaliserede foto vil se ud og foretage ændringer, hvis det er nødvendigt. Du kan også vælge en opløsningsværdi for billedet.
- Når du har gennemført handlingerne, skal du klikke på "Scan" og derefter "Gem".
Sådan arbejder du med en scanner - grundlæggende regler
- En af de vigtigste anbefalinger er overholdelse af foranstaltningen. For at opnå høj billedkvalitet må du ikke presse originalversionen med magt på glasoverfladen på indersiden af scanneren.Dette kan føre til beskadigelse af enhedens dæksel, glastablet og endelig beskadigelse af enheden.
 Ofte indeholder de dokumenter, vi scanner, hæfteklammer og papirclips. Prøv om muligt at fjerne dem for at undgå at beskadige scannerens glasoverflade.
Ofte indeholder de dokumenter, vi scanner, hæfteklammer og papirclips. Prøv om muligt at fjerne dem for at undgå at beskadige scannerens glasoverflade.- Når du er færdig med at arbejde med scanneren, skal du sørge for at lukke enhedens låg. Enheden kan ikke stå åben selv i kort tid, fordi glasunderlaget hurtigt bliver dækket af støv, og lysstråler kan beskadige digitaliseringselementet.
- Behandl udstyr med omhu. Dette gælder primært det bevægelige scannerdæksel. Pas på ikke at smække den.
- En omhyggelig holdning indebærer også ordentlig pleje. Brug ikke aggressive rengøringsmidler eller rengøringsmidler på indersiden af scanneren. En tør klud og glasrens er perfekte til dette.
VIGTIG. Rengør ikke enheden under spænding. Før rengøringen påbegyndes, skal du afbryde enheden fra strømforsyningen.
- Det er ikke tilrådeligt at klatre ind i enheden af interesse eller behov for at reparere et nedbrud. Betro dette til en person med professionel uddannelse.
- Det anbefales ikke at opbevare scanneren i direkte sollys eller i nærheden af varmeapparater og radiatorer. Pludselige temperaturændringer kan reducere enhedens levetid.
Nu ved du, at det er nok at lære, hvordan man korrekt håndterer en sådan enhed. Du kan nemt klare kontorarbejde og huslige pligter ved hjælp af en scanner.





