Windows 7 kan ikke se netværksprinteren
 Et meget almindeligt problem er, når systemet ikke kan se netværksprinteren. Driverne mangler muligvis, eller enheden er muligvis ikke konfigureret. Der skal tages visse skridt for at løse problemet.
Et meget almindeligt problem er, når systemet ikke kan se netværksprinteren. Driverne mangler muligvis, eller enheden er muligvis ikke konfigureret. Der skal tages visse skridt for at løse problemet.
Artiklens indhold
Hvorfor ser Windows 7 ikke en netværksprinter?
I de fleste tilfælde er årsagerne som følger:
- Der er ingen drivere, eller de er forældede. De kan installeres fra den disk, der følger med sættet, eller downloades fra internettet.
- Ikke konfigureret. Enheden skal konfigureres gennem afsnittet "Printere og faxenheder".
- Nedbrud. I sådanne tilfælde er det bedre at kontakte servicecentret.
- Der er begrænsninger på routeren. Også her er det bedre at spørge specialister om hjælp.
Ud over årsagerne nævnt ovenfor, glem ikke, at en af enhederne kan være ødelagt. For eksempel virker stikket på computeren ikke, eller kontakterne på enhedens ledning sidder fast. I tilfælde af nedbrud bliver du nødt til at bede om hjælp fra en specialist, fordi det er meget vanskeligt at udføre reparationer på egen hånd.

Sådan løser du problemet
Årsagen til, at printeren ikke er synlig, kan forekomme, hvis computeren ikke har de nødvendige drivere, eller der er problemer med netværksforbindelsen. Vi gør følgende:
- Hvis vi lige har konfigureret enheden, skal du udskrive en testside.
- Drivere skal installeres. De er nødvendige, selvom det er trådløst og fungerer via Bluetooth. Hvis der ikke er nogen disk med drivere, kan sidstnævnte downloades på internettet. Vi starter installationsprogrammet, hvorefter et vindue kommer frem, hvor vi blot skal klikke på Næste og Installer.
- Prøv at indtaste enhedens netværksadresse manuelt. Under opsætningsprocessen angiver vi, at det nødvendige udstyr ikke er på listen. Vi leder efter muligheden Tilføj en enhed via TCP/IP. I næste trin angiver vi selv udstyrets adresse. Den nødvendige adresse kan findes i verifikationsprotokollen.
- Du skal muligvis genstarte din router.
- Hvis udstyret stadig ikke virker, skal du sørge for, at der ikke er nogen adgangsrettigheder på routeren. For at gøre dette skal du læse instruktionerne, der følger med sættet.
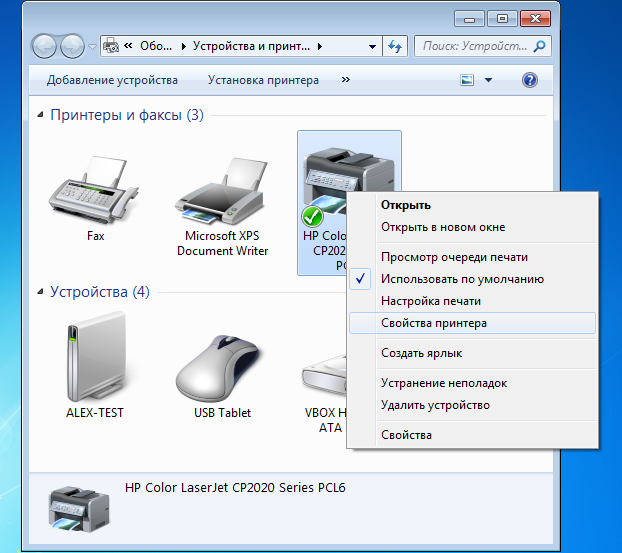
Opsætning på Windows 7: trin for trin
Gør følgende for at konfigurere printeren via Windows 7:
- Klik på knappen Start.
- Gå til afsnittet "Enheder og printere" (under kontrolpanelet).
- Et vindue vises, hvor du skal vælge "Installer en printer."
- Viser et vindue kaldet "Vælg den type printer, der skal installeres." Klik på "Tilføj en lokal printer".
- I det nye vindue skal du vælge Brug en eksisterende port. Vi skal installere et USB-stik.
- Nu vælger vi drivere. Hvis vi ikke har dem, vi har brug for, skal du vælge afsnittet Installer fra disk. Explorer åbner, hvor vi skal finde driverne. De kan også downloades online (gratis).
- Indtast nu enhedsnavnet.
- Nu begynder installationen. Til sidst vises et vindue, hvor du kan konfigurere delt adgang til enheden. For at gøre dette skal du vælge Tillad deling.
- Efter at have gennemført de nødvendige handlinger, bliver vi bedt om at vælge standardenheden. Vi gør det efter eget skøn.
- Det sidste trin er at udskrive en testside.
- Hvis vi nu går til afsnittet "Printere og faxenheder", kan vi se vores enhed på listen.
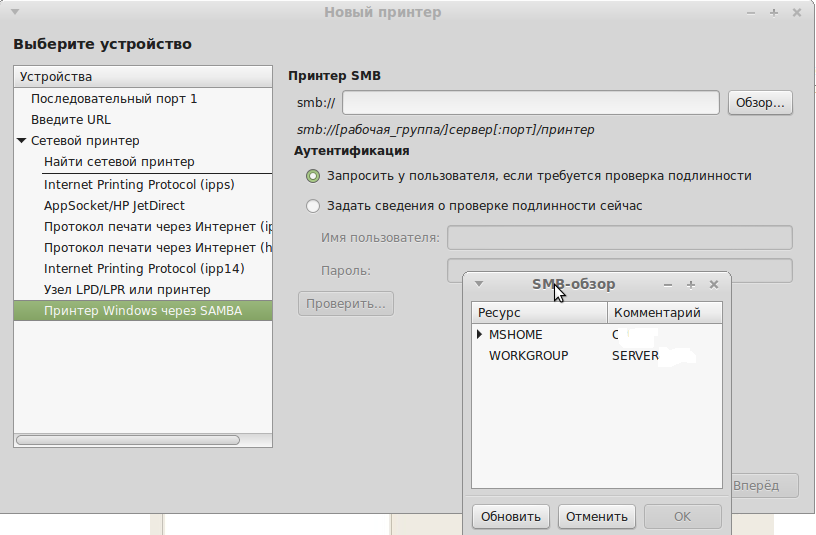
Denne printer kan også konfigureres på andre computere, der er tilsluttet netværket. For at gøre dette bruger vi en netværksforbindelse.
Hvis problemet ikke er alvorligt, kan du gøre alt selv. Men hvis en af delene går i stykker, bliver du nødt til at kontakte en ekspert.





![kak-dostat-kartridge[1]](https://master.htgetrid.com/wp-content/uploads/2019/02/kak-dostat-kartridg1.jpg)