Windows 10 kan ikke se netværksprinteren
 Printerens hovedopgave er at udskrive de nødvendige filer. For at gøre dette er den forbundet til systemetheden eller den bærbare computer. Forekomsten af enhver funktionsfejl i driften af en af de tilsluttede enheder fører til, at computeren ikke er i stand til at se printeren, der er tilsluttet den. Dette gør det umuligt at udskrive de nødvendige filer.
Printerens hovedopgave er at udskrive de nødvendige filer. For at gøre dette er den forbundet til systemetheden eller den bærbare computer. Forekomsten af enhver funktionsfejl i driften af en af de tilsluttede enheder fører til, at computeren ikke er i stand til at se printeren, der er tilsluttet den. Dette gør det umuligt at udskrive de nødvendige filer.
Artiklens indhold
Hvorfor Windows 10 ikke kan se netværksprinteren
Der kan være flere årsager til, at printeren ikke er synlig på Windows-netværket. De mest almindelige omfatter:
- USB-forbindelsen er afbrudt. Denne type problemer kan være forårsaget af: beskadigelse af USB-kablet, fejlfunktion i USB-portene på en af enhederne eller stikket, dårlig kontaktkvalitet.
- Forkert betjening af drivere. Det er normalt forårsaget af en virus.
- Forkerte forbindelsesindstillinger. Hvis flere udskrivningsenheder er tilsluttet systemenheden, kan den tildele en inaktiv printer som den primære.
- Opdatering af Windows OS til en nyere version kan resultere i manglende evne til at oprette forbindelse.
- Sluk for den automatiske udskrivningstjeneste.
- Produktfejl.

Hvad skal du gøre, hvis din computer ikke genkender din netværksprinter
Der er flere måder at løse problemet på, hvis computeren ikke kan se netværksprintere.
Diagnostiser og test fysiske fejl
Det første trin er at kontrollere funktionaliteten af USB-kablet og portene. Meget ofte kan selv mindre mekaniske skader føre til fejl i ledningen eller stikket på en af de tilsluttede enheder. For at kontrollere brugbarheden tilrådes det at udføre diagnostik. Dette kan gøres ved hjælp af specielle Windows OS-værktøjer. For at gøre dette skal du bruge:
- gå til menuen "Kontrolpanel" og gå til "Enheder og printere";
- find den ønskede printer og højreklik på dens ikon;
- i vinduet, der vises, skal du vælge "Fejlfinding";
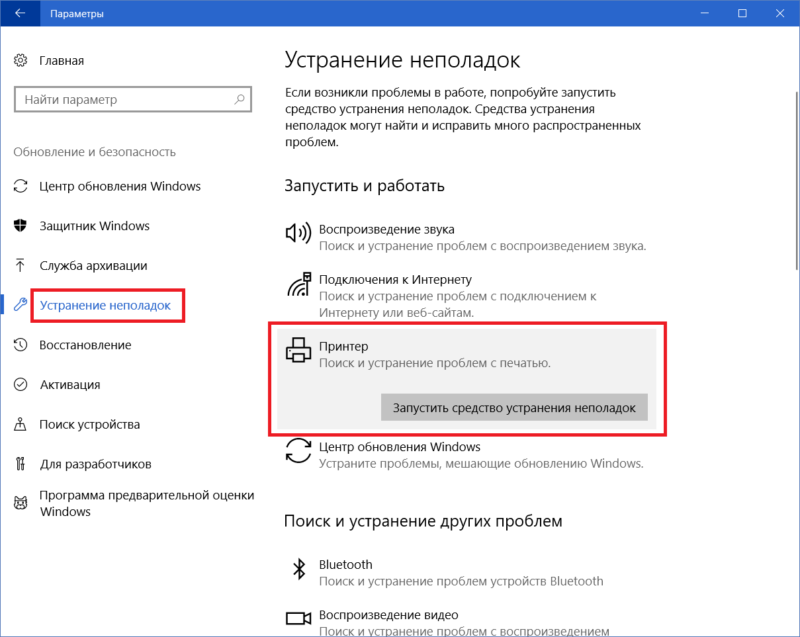
- efter at programmet er færdig med sit arbejde, kan det tilbyde andre muligheder for at løse de fundne problemer: Opdater drivere, kontroller den korrekte forbindelse mellem printeren og computeren og andre.
REFERENCE! For at kontrollere udskrivningsenhedens funktionalitet kan du bruge et specielt program produceret af Microsoft.
Du skal også tjekke USB-kabelstikket for skader, og om det er tilsluttet begge enheder. Stikket skal sættes godt i, ingen spil er tilladt. Derudover er det værd at tjekke om printeren er tændt, og om der er blæk i toneren.
Driver opdatering
Årsagen til, at printeren ikke fungerer korrekt på en computer, der kører Windows OS, kan være forkert installerede drivere eller en funktionsfejl. For at kontrollere dette skal du gøre følgende:
- gå til "Kontrolpanel" og find punktet "Enhedshåndtering" i det;
- i vinduet, der vises, vil alle enheder, der er tilsluttet systemetsenheden, blive vist - du skal finde den ønskede printer på listen, og højreklik derefter på dens navn;
- i fanen, der åbnes, skal du vælge "Egenskaber" og læse de oplysninger, der er angivet der;
- hvis der står, at de nødvendige drivere til driften ikke blev fundet, skal du installere den nødvendige software.
OPMÆRKSOMHED! Før du begynder at installere den software, du har brug for, bør du afinstallere den tidligere installerede software.
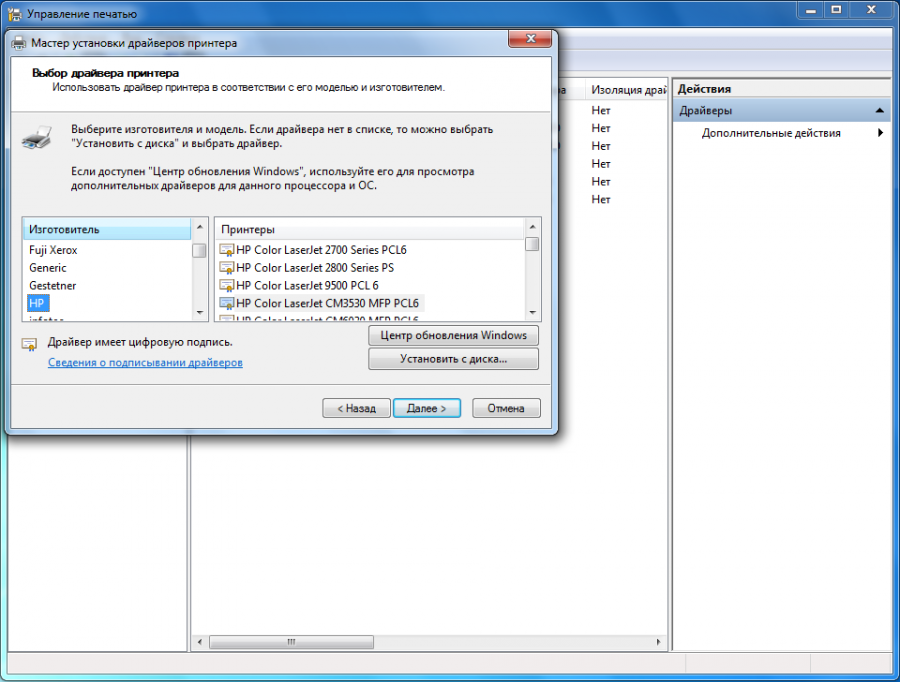
Drivere kan installeres ved hjælp af den dvd, der følger med printeren. Hvis der ikke er nogen, kan de downloades fra udviklerens officielle hjemmeside. Det skal tages i betragtning, at softwaren skal være specifikt til denne model.
Driverinstallation udføres som følger:
- du skal køre driverinstallationsprogrammet;
- følg de prompter, der vises, og installer softwaren;
- sørg for, at den tilsluttede udskrivningsenhed er fundet;
- udskrive en testside.
Andre måder at løse problemet på
Hvis printeren er tilsluttet systemenheden for første gang, og du tidligere har brugt en anden enhed, skal du kontrollere udskrivningsindstillingerne. Standarden kan være en tidligere installeret printer.
For at kontrollere dette, og rette det om nødvendigt, skal du gå til fanen "Enheder og printere" og finde det, du har brug for. Du skal højreklikke på dens ikon. I vinduet, der åbnes, skal du finde linjen "Brug som standard" og markere feltet ved siden af.
Hvis forbindelsen er oprettet ved hjælp af et lokalt netværk eller trådløst, skal du gøre følgende:
- Der er flere pc'er på det lokale netværk, hvoraf den ene er den vigtigste - den skal være tændt.
- Kontroller derefter indstillingerne. Ofte "flyver den indstillede IP-adresse". Hvis det ikke er angivet i den relevante linje, skal du indtaste det igen.
- Når du opretter forbindelse via Wi-Fi, skal du genstarte netværket. Du bør også kontrollere tilstedeværelsen og kvaliteten af signalet.
- Hvis routeren er placeret langt fra pc'en, skal du placere den tættere på systemetheden.
Nogle brugere støder på dette problem efter at have opgraderet deres operativsystem til Windows 10. På trods af at udviklerne hævder, at printeren ikke skal fungere, bør du geninstallere driverne. Du kan downloade den aktuelle version fra den officielle hjemmeside.
Hvis ingen af metoderne hjælper, skal du kontakte et serviceværksted, da årsagen kan være en fejl i selve produktet.





