Printeren udskriver ikke word-dokumenter
Det er svært for en moderne bruger både hjemme og på arbejde at undvære en printer. Men nogle gange opstår der problemer med dokumenter, når udskrivningen stopper. Kilderne til problemet og måder at gendanne udskrivningsfunktionen på vil blive diskuteret i vores artikel.
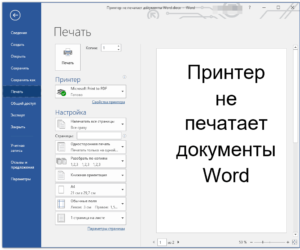
Artiklens indhold
Hvorfor udskriver printeren ikke et word-dokument?
Årsagerne falder i to kategorier:
- tekniske problemer relateret til printeren;
- softwarefejl, der indikerer mulige problemer med driveren, direkte med applikationen eller operativsystemet.
Fejlfinding af problemer med udskrivning af Word-dokumenter
Vi vil fastslå kilden til fejlen og tage skridt til at genoprette driften:
- Lad os kontrollere, om printeren er korrekt forbundet til pc'en, det vil sige integriteten af ledningerne (ved ekstern inspektion) og funktionaliteten af USB-indgangen (det kan testes blot ved at tilslutte ethvert eksternt medie i porten).
- Vi tjekker blækniveauet i patronerne for at se, om det er tilstrækkeligt til udskrivning, og genopfylder evt.
På en note! I laserenheder indeholder toneren ofte en speciel blokering, som, når den når et vist antal sider, automatisk forbyder yderligere udskrivning. Dette sker, selvom der er nok farvevæske tilbage. Hvordan låsen fjernes afhænger af den specifikke model.
- Lad os genstarte pc'en og printeren; denne handling kan fjerne nogle af problemerne.
- I tilfælde af en netværksprinter skal du rydde køen af filer, der er sendt til arbejde, da det tidligere job kan fryse og blokere for udskrivning af nye. Køen ryddes normalt, når MFP'en genstartes, men hvis dette ikke hjælper, fortsætter vi efter skemaet: gå til Start - Enheder og printere. På listen, der åbnes, fremhæver vi den ønskede enhed. Du kan se dokumenter, der venter på at blive udskrevet, ved at klikke på knappen "Se udskriftskø" på panelet. En bestemt opgave kan slettes ved hjælp af Delete-tasten. For at slette fuldstændigt, vælg kommandoen "Ryd kø".
MFP'en er muligvis ikke indstillet som en prioriteret maskine. For at kontrollere dette skal du åbne sektionerne Kontrolpanel – Enheder og printere. På listen over enheder skal du vælge den ønskede printer, højreklikke og i menuen aktivere punktet "Brug som standard".
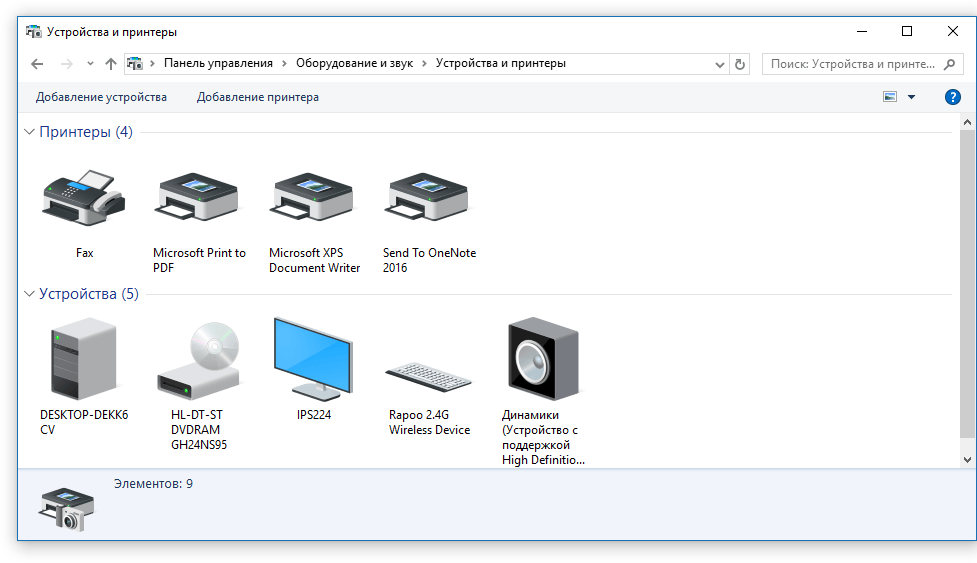
Vigtig! I samme menu kan du bruge linket "Fejlfinding" og diagnosticere udstyret.
- Lad os prøve at udskrive en testside. Uden at forlade det forrige afsnit skal du dobbeltklikke på enhedsikonet og gå til "Egenskaber", på fanen Generelt brug knappen "Testprint". Resultatet vil vise problemets art: Hvis der er striber eller ujævn farve på arket, betyder det et problem med patronen. En tom side angiver et printerproblem.
- Det næste trin er at sikre, at driverne til din printmodel er opdateret. Gå til sektionerne Kontrolpanel – Enhedshåndtering. På listen, der åbnes, finder og fremhæver vi den enhed, vi har brug for. Højreklik på den og vælg linket "Opdater driver". Der er to muligheder at vælge imellem:
- Automatisk opdatering; når den er aktiveret, vil systemet automatisk finde og installere komponenten.Det er dog ikke altid muligt at finde en chauffør.
- Manuel søgning. Du skal gå til webstedet for producenten af printerenheden og indtaste modelnavnet i søgningen og derefter vælge et værktøj fra listen, der åbner i overensstemmelse med operativsystemets bithed. Download og installer applikationen.
Reference. I sjældne tilfælde er udskrivning ikke mulig på grund af fejl i operativsystemet (virusinfektion osv.). Du skal muligvis gendanne den, eller hvis der ikke er nogen backup, en komplet geninstallation.
Kontrol af filer og indstillinger af Word-programmet
Først skal du sikre dig, at den korrekte printer er valgt i udskriftsvinduet. Hvis det ikke er angivet på listen, kontrollerer vi dets parathed til arbejde ved hjælp af ovenstående metoder.
 I tilfælde, hvor dokumentet, der udskrives, har begrænset funktionalitet, skal denne begrænsning fjernes, da det kan forstyrre printerens drift. Dette problem vil blive vist med en tilsvarende meddelelse øverst i editorvinduet. Lad os bruge "Gem som", gemme dokumentet under et nyt navn i et standardformat og åbne den oprettede kopi, som ikke længere har de fleste låse (inklusive redigering).
I tilfælde, hvor dokumentet, der udskrives, har begrænset funktionalitet, skal denne begrænsning fjernes, da det kan forstyrre printerens drift. Dette problem vil blive vist med en tilsvarende meddelelse øverst i editorvinduet. Lad os bruge "Gem som", gemme dokumentet under et nyt navn i et standardformat og åbne den oprettede kopi, som ikke længere har de fleste låse (inklusive redigering).
Hvis det ikke hjælper at oprette en kopi, skal du gå til fanen Gennemse og i vinduet "Begræns redigering" aktivere knappen "Deaktiver beskyttelse". Gem dine ændringer.
På en seddel. Filen kan beskyttes mod ændringer ved hjælp af en adgangskode; uden at vide det, vil de nævnte metoder ikke løse problemet.
Lad os derefter tjekke funktionaliteten af udskrivning i programmet. Lad os oprette et tomt dokument og indtaste sekvensen =rand(10) i dets felt. Tryk på Enter, og flere afsnit med tilfældig tekst vises, send dem til udskrivning.Hvis handlingen lykkedes, forsøger vi desuden at ændre skrifttypen på fanen "Hjem" eller indsætte et billede (Billedelement på fanen "Indsæt"). Vi sender det til printeren igen.
Vigtig. Fraværet af et positivt resultat for en bestemt fil kan indikere, at den er beskadiget.
Gendannelse af Microsoft Word-funktionalitet
Der er situationer, hvor et program går ned, som ikke kan løses med metoderne beskrevet ovenfor. I dette tilfælde skal du geninstallere programmet.
Procedure:
- luk alle Office-applikationer;
- Lad os gå til sektionerne Kontrolpanel – Tilføj og fjern programmer;
- find Microsoft Office Word på listen, fremhæv det, brug RMB og anvend kommandoen "Skift" i menuen;
- vælg "Gendan Word" og aktiver knappen "Næste".
Geninstallation kan udføres ved hjælp af andre værktøjer, til dette fortsætter vi afhængigt af versionen:
- For 2003-applikationen skal du i afsnittet "Hjælp" bruge "Find og gendan", klik på "Start", og indsæt licensdisketten, når du bliver bedt om det.
- I 2007-programmet skal du klikke på Microsoft Office-ikonet, gå til afsnittet "Word-indstillinger", i afsnittet Ressourcer, aktiver knappen Diagnostik, følg instruktionerne på skærmen.






