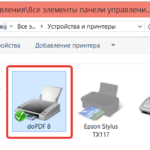Kan jeg tilslutte en printer til min telefon?
 En computer og bærbar er ikke altid ved hånden på det rigtige tidspunkt. Men i dag kan de fuldt ud erstattes af smartphones. Med deres hjælp kan du læse og oprette tekstdokumenter og derefter straks sende dem til udskrivning. Derudover kan du printe billeder, billeder, tabeller og meget mere fra din smartphone.
En computer og bærbar er ikke altid ved hånden på det rigtige tidspunkt. Men i dag kan de fuldt ud erstattes af smartphones. Med deres hjælp kan du læse og oprette tekstdokumenter og derefter straks sende dem til udskrivning. Derudover kan du printe billeder, billeder, tabeller og meget mere fra din smartphone.
Artiklens indhold
Kan jeg tilslutte en printer til min telefon?
Der er flere måder at oprette forbindelse fra en smartphone til en printerenhed på:
- Via direkte forbindelse: trådløst netværk, kabel eller bluetooth.
- For at oprette forbindelse via Wi-Fi skal din printer understøtte denne forbindelse.
- Vi ser en identisk situation i tilfældet med Bluetooth.
- For at gøre dette skal du bruge en speciel ledning og en værtsport.
- Brug af en pc eller bærbar computer som mellemmand, der giver kommandoer til udskrivningsenheden.
Uanset hvilken metode du vælger, skal du under alle omstændigheder installere speciel software på din smartphone. Ellers vil printeren simpelthen ikke kunne genkende udskriftskommandoen.
Hvilke printere og telefoner er synkroniseret?
 Ikke alle printermodeller kan oprette forbindelse til telefoner. For at gøre dette skal enheden have:
Ikke alle printermodeller kan oprette forbindelse til telefoner. For at gøre dette skal enheden have:
- En adapter, der giver dig mulighed for at oprette forbindelse til et trådløst netværk.
- Indbygget Bluetooth.
- En port til tilslutning af et smartphonekabel.
Programmer, der gør det nemmere at arbejde med dokumenter og synkronisere:
- Epson Connect.Et funktionelt program, der giver dig mulighed for ikke kun at udskrive fra din telefon, men også at gemme dokumenter og sende dem via e-mail.
- Canon Easy - PhotoPrint. Ud fra navnet kan du gætte, at det er beregnet til udskrivning af fotos, og slet ikke er multifunktionelt.
- Printbot. Ved hjælp af denne applikation kan du oprette forbindelse til en printer, der er placeret på det samme lokale netværk som din smartphone.
- Dell Mobile Print. For dem, der har mulighed for at oprette forbindelse til deres hjemmenetværk.
- Brother iPrint-scanning. En fremragende applikation, hvor du blandt andet kan scanne dokumenter.
Sådan udskriver du online fra din telefon
 Trådløs udskrivning. Dette er den hurtigste og mest bekvemme metode, forudsat at begge enheder har Wi-Fi-forbindelse.
Trådløs udskrivning. Dette er den hurtigste og mest bekvemme metode, forudsat at begge enheder har Wi-Fi-forbindelse.
- Download enhver app fra butikken, der giver dig mulighed for at printe på din smartphone. Det er tilrådeligt at vælge den, der passer specifikt til din printermodel (dette er normalt i applikationsbeskrivelsen).
- Dernæst skal du vælge det objekt på din telefon, som du vil udskrive. Del (funktionen kan have et andet navn, afhængigt af enhedsmodellen) gennem det installerede program, eller vælg handlingen "Udskriv" i kontekstmenuen.
- Dernæst genkender programmet nærliggende udskrivningsenheder. Alt du skal gøre er at vælge den du har brug for og bekræfte handlingen.
Google Cloudprinter. Dette er et virtuelt cloud-lager fra en velkendt it-gigant. For at udskrive ved hjælp af denne metode skal du bruge:
- Konto i en skytjeneste.
- Smartphone-applikation "Virtuel printer".
- Installer applikationen.
- Accepter alle de nødvendige regler og aktiver tjenesten.
- Tilføj din printer.
- En udskrivningsenhed tilsluttet en computer.
- En virtuel printer installeret på din computer. Du kan installere det ved hjælp af Google-browseren. For det:
- Gå til indstillinger.
- Find mere nederst.
- Gå til de virtuelle printerindstillinger.
- Tilføj en ny.
- I det vindue, der vises, skal du markere feltet ud for det, vi vil udskrive fra.
- Vi bekræfter handlingen og venter på, at proceduren er fuldført.
- Vælg derefter "Administrer...".
- Vælg "Normal..." i menuen til venstre.
 Sådan udskriver du ved hjælp af skyen:
Sådan udskriver du ved hjælp af skyen:
- Gå til Google-browseren fra din telefon.
- I indstillingerne skal du vælge "Udskriv".
- "Gem på Google" - "Alle printere".
- Vælg den enhed, som vi vil udskrive fra, antallet af kopier osv.
- Lad os gå videre til det objekt, som vi ønsker at sætte på papir.
- I indstillingerne skal du vælge handlingen "Udskriv".
- "Alle printere" - vælg din.
REFERENCE! Før du starter udskrivning, skal du kontrollere stabiliteten af din internetforbindelse.
Bluetooth. Trinnene er de samme som Wi-Fi-metoden. Du skal bruge appen og Bluetooth på begge enheder.
- Vælg det objekt, du vil udskrive.
- I indstillingerne skal du vælge "Udskriv".
- Vælg navnet på udskrivningsenheden.
Grænsefladen for de fleste programmer og applikationer er intuitive og overskuelige, så der burde ikke være særlige problemer med dem.