Computeren kan ikke se printeren
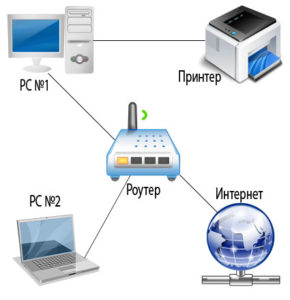 En computer er en kompleks mekanisme, der arbejder med information og udfører mange funktioner samtidigt. Men for at udføre alle processer og sikre hurtigt og ensartet arbejde, er der udviklet specielle enheder, der forbinder til computeren. De er opdelt i udstyr til input og output af information. Det sker, at printeren ikke kan se hverken Word eller den bærbare computer. Situationen, hvor ordet har skylden, er noget mere kompliceret.
En computer er en kompleks mekanisme, der arbejder med information og udfører mange funktioner samtidigt. Men for at udføre alle processer og sikre hurtigt og ensartet arbejde, er der udviklet specielle enheder, der forbinder til computeren. De er opdelt i udstyr til input og output af information. Det sker, at printeren ikke kan se hverken Word eller den bærbare computer. Situationen, hvor ordet har skylden, er noget mere kompliceret.
Artiklens indhold
Mest almindelige årsager
For at alt skal fungere korrekt og uden forstyrrelser, skal du tilslutte udstyret korrekt og derefter konfigurere det. Nogle gange kan der på dette stadium opstå problemer af forskellig art (fra beskadigede ledninger til komplekse fejl i programmet). For at løse dem skal du læse instruktionerne eller finde information på internettet. I dag vil vi dele instruktioner til tilslutning af printeren, tale om mulige problemer og måder at løse dem derhjemme.
Hvis der ikke er nogen forbindelse, må du ikke straks skille kabinettet ad eller kontakte et servicecenter. Måske kan årsagen til, at computeren ikke kan se printeren, løses ganske enkelt. Alle fejl er opdelt i mekaniske skader og fejl i systemsoftwaren. De mest almindelige af dem er følgende muligheder:
- Frakobling af ledninger fra strømkilden eller computeren. Skader på kablet på grund af hyppig bøjning.
- Brud på udstyrets kabinet og beskadigelse af tavler og mikrokredsløb.
- Forkert tilslutning af ledninger til stik.
- Inkompatibilitet af udstyr i mangel af software og drivere.
- Forkerte indstillinger for adgang og output af udskrevne filer.
- Viral skade på systemet af malware.
Prøv selv at inspicere udstyret for at identificere kilden til problemet. For eksempel er ledningen måske ikke sat helt ind, den er simpelthen kun synlig tæt på. Hvis du synes, det er svært at gøre dette, skal du klikke på diagnosticering for automatisk at søge efter fejl i systemet.
VIGTIG: Efterse huset med jævne mellemrum og udfør forebyggende rengøring af udstyret for at forhindre funktionsfejl.
Hvorfor kan min computer ikke se printeren via wifi?
 Der er to hovedtyper af printerparring, der almindeligvis anvendes. For nylig er den trådløse mulighed for parring af udstyr blevet den mest populære. Hvis din printer bruger denne metode, men computeren ikke kan se den, er det mest sandsynlige problem følgende:
Der er to hovedtyper af printerparring, der almindeligvis anvendes. For nylig er den trådløse mulighed for parring af udstyr blevet den mest populære. Hvis din printer bruger denne metode, men computeren ikke kan se den, er det mest sandsynlige problem følgende:
- Enheden frakobles eller deaktiveres ved hjælp af knappen på kontrolpanelet.
- Wi-Fi-systemet er slukket på selve computeren i indstillingsmenuen.
- Printeren understøtter ikke denne funktion. Nogle modeller er ikke udstyret med et sådant system.
- Der opstod en fejl i indstillingerne, som et resultat af, at listen over parret udstyr blev slettet.
Kontroller den korrekte forbindelse i henhold til punkterne ovenfor og ret eventuelle mangler. Herefter bør systemet genkende det nye tilsluttede udstyr, i hvilket tilfælde en dialogboks vises med et valg af mulige muligheder for yderligere handlinger.Hvis dette ikke sker, kan du prøve at tilslutte enheden ved hjælp af en gennemprøvet metode via en kablet forbindelse.
Hvorfor kan jeg ikke se det via USB?
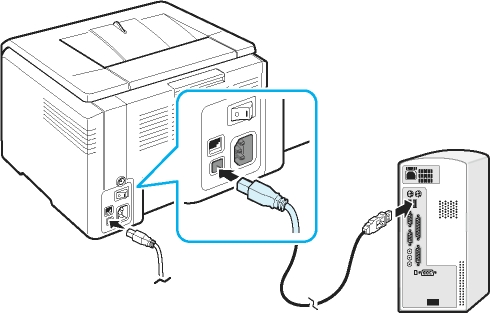 En kablet forbindelse dukkede op tidligere; dens essens ligger i brugen af specielle kabler og stik til at forbinde forskelligt udstyr. Denne metode er den mest pålidelige, da alt kun afhænger af ledningens tilstand. Derfor vil netværksinterferens ikke få printeren til at fejle. På trods af fordelene kan der dog opstå problemer selv med denne mulighed:
En kablet forbindelse dukkede op tidligere; dens essens ligger i brugen af specielle kabler og stik til at forbinde forskelligt udstyr. Denne metode er den mest pålidelige, da alt kun afhænger af ledningens tilstand. Derfor vil netværksinterferens ikke få printeren til at fejle. På trods af fordelene kan der dog opstå problemer selv med denne mulighed:
- Ledninger kommer væk fra stikket. Denne situation er især relevant under en lang driftsperiode, når stikkontakterne bevæger sig væk fra hovedlegemet.
- Skader på ledningerne både udvendigt (synligt brud) og indvendigt under fletningen (kan kun registreres med et multimeter).
- Uoverensstemmelse mellem stik- og kabelstik. I denne situation kan passende adaptere bruges.
- Der er et problem med indstillingerne for genkendelse af tilsluttet udstyr.
Denne type problem kan også løses uafhængigt; det er nok at erstatte de mislykkede elementer for at genoprette driften.
VIGTIG: Prøv at tilslutte et flashdrev eller andet udstyr til stikkene for at kontrollere. Hvis enheden fungerer, er stikket ikke beskadiget. I dette tilfælde skal du kigge efter et problem i ledningerne eller printeren.
Hvordan tilsluttes printeren korrekt?
Hvis det er første gang, du tilslutter udstyr, skal du gøre dig bekendt med rækkefølgen af udførte handlinger. For at gøre dette kan du bruge trin-for-trin-planen og instruktionerne til tilslutning af udstyret. Men da algoritmen vil ændre sig lidt, når du bruger forskellige operativsystemer, er det værd at forstå hvert enkelt tilfælde separat.For nemheds skyld tilbyder vi en beskrivelse af printerforbindelsesdiagrammet, når du arbejder med de nyeste versioner af Windows.
 I Windows 7. Lad os starte i rækkefølge med den tidligere version. I Windows 7 vil den grundlæggende algoritme for handlinger og en trin-for-trin beskrivelse af manipulationerne blive overvejet. Fremover vil det blive brugt som grundlag for to andre versioner af softwaren med mindre ændringer. Kom igang:
I Windows 7. Lad os starte i rækkefølge med den tidligere version. I Windows 7 vil den grundlæggende algoritme for handlinger og en trin-for-trin beskrivelse af manipulationerne blive overvejet. Fremover vil det blive brugt som grundlag for to andre versioner af softwaren med mindre ændringer. Kom igang:
- Tilslut alle dele til strømkilden.
- Brug en kablet forbindelse ved hjælp af et USB-kabel. Sæt den i de tilsvarende stik på panelet.
- Gå til menuen "Start" på skrivebordet, indtast navnet på din printers mærke i søgefeltet, hvorunder den er registreret i systemet.
- Klik på dens skærm; hvis dette punkt mangler, skal du gå til menuen "enheder og printere".
- Højreklik og vælg "tilføj ny...". Vælg den ønskede indstilling fra listen.
I Windows 8. I denne version er grænsefladen blevet lidt ændret, så stien til den ønskede sektion vil være anderledes. Følg den grundlæggende plan for Windows 7, men efter at have startet menuen Start, følg andre instruktioner:
- Gå til afsnittet "hardware og lyd".
- Vælg derefter linjen "enheder og printere".
- Klik på knappen "Tilføj".
- Herefter åbnes en installationsdialogboks.
På Windows 10. I den moderne version bliver installationsstien endnu nemmere. På trods af den opdaterede grænseflade er den stadig nem at navigere. Du skal bare gå til Start og derefter til "Indstillinger". Fra dette afsnit skal du gå til "enheder". Fra fanen "printere og scannere", vælg den udstyrsmodel, du er interesseret i, klik på knappen mærket "tilføj". Herefter afsluttes installationen. Nu kan du bruge printeren og udskrive dokumenter.
Hvad skal man gøre, hvis computeren ikke kan se enheden?
 Hvis computeren ikke genkender enheden efter at have udført alle tilslutningstrin korrekt, kan problemet skyldes forkert konfiguration. Men for at være helt sikker skal du udføre følgende manipulationer:
Hvis computeren ikke genkender enheden efter at have udført alle tilslutningstrin korrekt, kan problemet skyldes forkert konfiguration. Men for at være helt sikker skal du udføre følgende manipulationer:
- Kontroller, at alle ledninger er til stede og tilsluttet de korrekte stik. Køb om nødvendigt adaptere.
- Tænd for udstyret ved at trykke på de relevante startknapper.
- Kontroller systemindstillingerne for at sikre, at printeren fungerer normalt. Vælg driftstilstand, parringsmetode, printformat...
- Gå til hovedmenuen og derefter til "enheder og printere". Se grundlæggende oplysninger om modellen.
- Opdater om nødvendigt softwaren og geninstaller driverne.
- Download Microsoft fix it-appen for automatisk at løse problemer.
- Genstart din computer ved at tage stikket helt ud og derefter tilslutte din enhed igen. Når de tændes igen, søger moderne printere automatisk efter problemer og løser dem.
På denne måde kan du præcist diagnosticere problemet og løse det med alle involverede systemer. For en grundig analyse bør du kontakte et servicecenter. Generelt er der en dispatcher til at finde fejl. Hvis enheder ikke vises, eller kun printeren er holdt op med at vise, er problemet i computeren.
VIGTIG: Behold garantikortet; ved at bruge det, vil de være i stand til at give dig gratis hjælp til at løse problemet eller udskifte udstyret. Udfør dog ikke selv reparationer, da garantien ellers bortfalder.
Der er normalt ingen vanskeligheder, når du arbejder med printere. De har en tydelig visning og betjeningsmetode.Hvis du har spørgsmål, så læs vejledningen, der følger med det købte udstyr. Det vil også være nyttigt at bruge nogle tips:
- Rengør printeren med jævne mellemrum for at fjerne ophobet snavs og støv. Genopfyld patroner og genopfyld papirforsyninger rettidigt.
- Udfør forebyggende diagnostik af alle systemer.
- Arbejd kun med et tilsluttet antivirus for at sikre sikkerheden af de data, du bruger.
- Undgå mekaniske og termiske effekter på kabinettet, dette kan føre til skade på strukturen og funktionsfejl i mikrokredsløbene.
- Prøv med jævne mellemrum at udskifte forældede dele. Under langvarig brug er det nødvendigt at udskifte udstyret fuldstændigt.





