Sådan indstilles standardprinteren
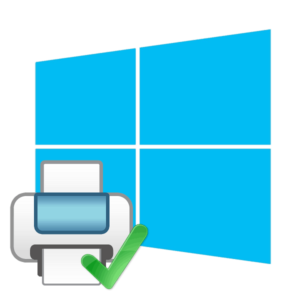 Det er ikke svært at arbejde med printeren; princippet om deres drift er enkelt og forståeligt for enhver bruger. På grund af det store udvalg af udstyr på butikshylderne er det ikke altid muligt at vælge universelle ordninger for at bruge de samme handlinger for alle typer udstyr. Under driften kan der opstå spørgsmål fra både en nybegynder og en erfaren bruger inden for computerteknologi.
Det er ikke svært at arbejde med printeren; princippet om deres drift er enkelt og forståeligt for enhver bruger. På grund af det store udvalg af udstyr på butikshylderne er det ikke altid muligt at vælge universelle ordninger for at bruge de samme handlinger for alle typer udstyr. Under driften kan der opstå spørgsmål fra både en nybegynder og en erfaren bruger inden for computerteknologi.
I dag vil vi se på muligheden for at forbinde flere printere til en computer på én gang. Typisk bruges deling til at udføre store mængder arbejde og øge produktiviteten. Men meget i dette tilfælde afhænger af personen og hvordan han konfigurerer udstyret. I vores artikel vil vi se på dette problem og fortælle dig, hvordan du bedst konfigurerer driftstilstande for at fremskynde udskrivningsprocessen.
VIGTIG: Når de er forbundet sammen, kan der forekomme en crossover af operationer, og programmet vil tildele en enhed til udskrivning i en tilfældig rækkefølge. Det anbefales ikke at tillade dette for at undgå overbelastning og nedbrud i downloadede filer.
Artiklens indhold
Hvordan indstilles standardprinteren?

At udføre denne manipulation er ret enkel. Typisk er alle handlinger beskrevet i vejledningen til udstyret eller i betjeningsvejledningen til enheden.Hvis du har mistet dokumentationen, eller den slet ikke var inkluderet i sættet, er det værd at søge information på internettet. Du kan gå til den officielle hjemmeside for virksomhedens produkter og finde ud af alle data om modellen fra en pålidelig kilde.
Her finder du måder at installere og konfigurere printeren på, så den fungerer korrekt. Du kan også lære nogle nyttige betjeningstips til at hjælpe dig med at opnå bedre udskriftskvalitet og hurtigere produktivitet. For nemheds skyld vil vi tale om at indstille printeren til standardtilstand.
Da princippet om at implementere denne funktion kan variere for forskellige modeller, vil vi analysere flere muligheder for forskellige operativsystemer. Dette vil blive diskuteret mere detaljeret nedenfor. Og for hurtig implementering deler vi en trin-for-trin plan for opsætning og ændring af parametre.
Hvad betyder standardprinter?
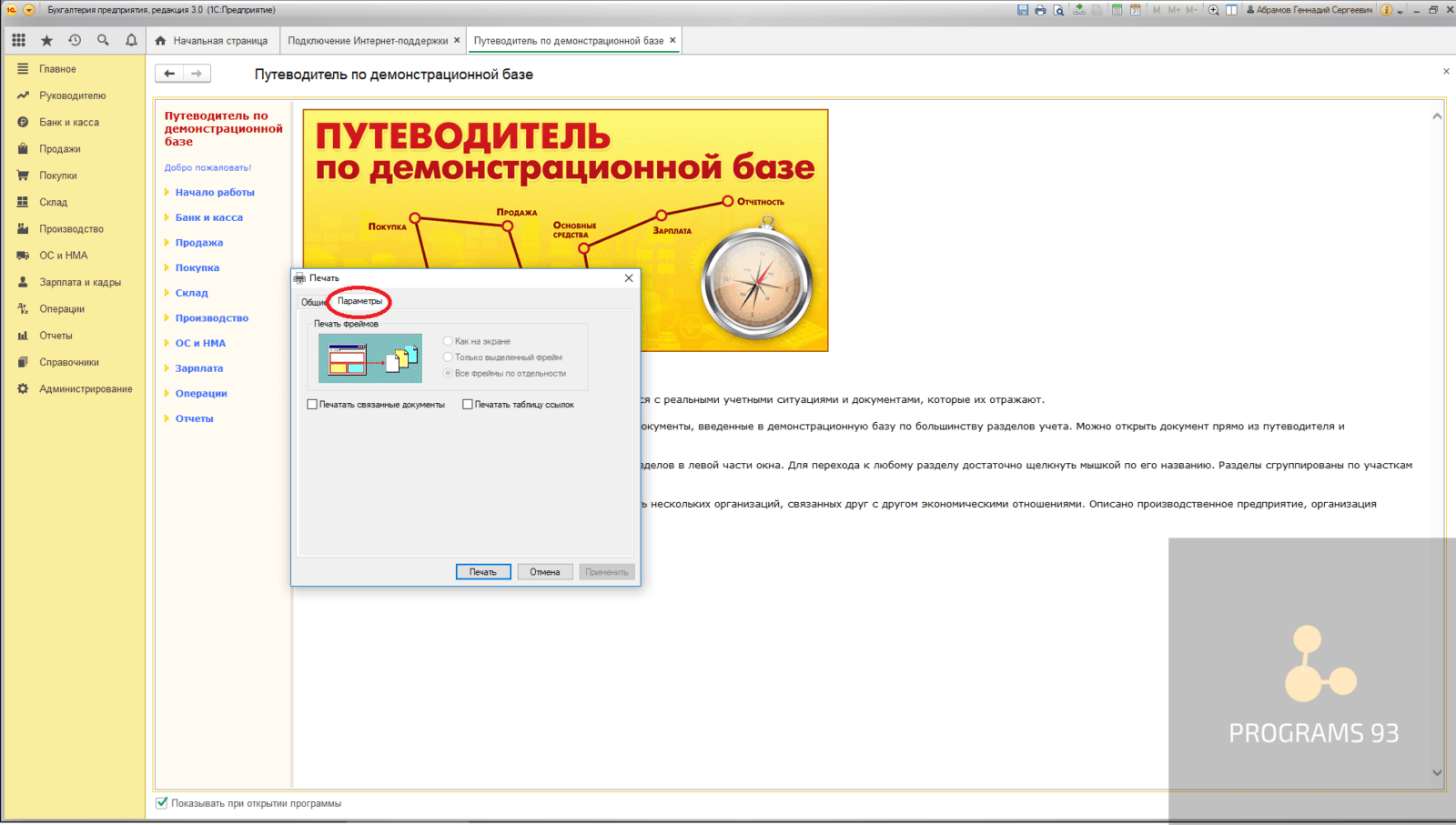 Standardprinteren indebærer brugen af denne enhed ved udskrivning som en grundlæggende eller primær mulighed for udlæsning af information fra det elektroniske format på en computer. Faktum er, at når flere enheder er tilsluttet, genkender computeren hver af dem separat. Når du udfører forskellige job og operationer, kan systemet lige så godt sikre, at begge printere fungerer.
Standardprinteren indebærer brugen af denne enhed ved udskrivning som en grundlæggende eller primær mulighed for udlæsning af information fra det elektroniske format på en computer. Faktum er, at når flere enheder er tilsluttet, genkender computeren hver af dem separat. Når du udfører forskellige job og operationer, kan systemet lige så godt sikre, at begge printere fungerer.
For at undgå forvirring og fejl i driftstilstanden anmoder programmet om tilladelse til at betjene og udskrive via en af de anvendte tekniske midler. Derfor skal du hver gang vælge printeren og derefter acceptere ved at klikke på museknappen. Dette er ikke et problem, men det bremser processen meget.
For nemheds skyld kan du indstille den til "standard"-tilstand, når du bruger én model som hovedudstyr.I dette tilfælde vil alle handlinger, der udføres på computeren, automatisk blive udsendt af systemet til den valgte printer. Dette vil spare tid ved at undgå unødvendige tastetryk og bekræftelse af anmodninger om den type enhed, der bruges.
VIGTIG: Hvis du i det væsentlige arbejder på andet udstyr, anbefales denne metode ikke. Indstilling af "standard"-tilstand er kun nødvendig for en stor mængde udskrifter, eller når kun én type udstyr bruges ofte.
Hvordan indstilles standardprinteren i Windows 10?
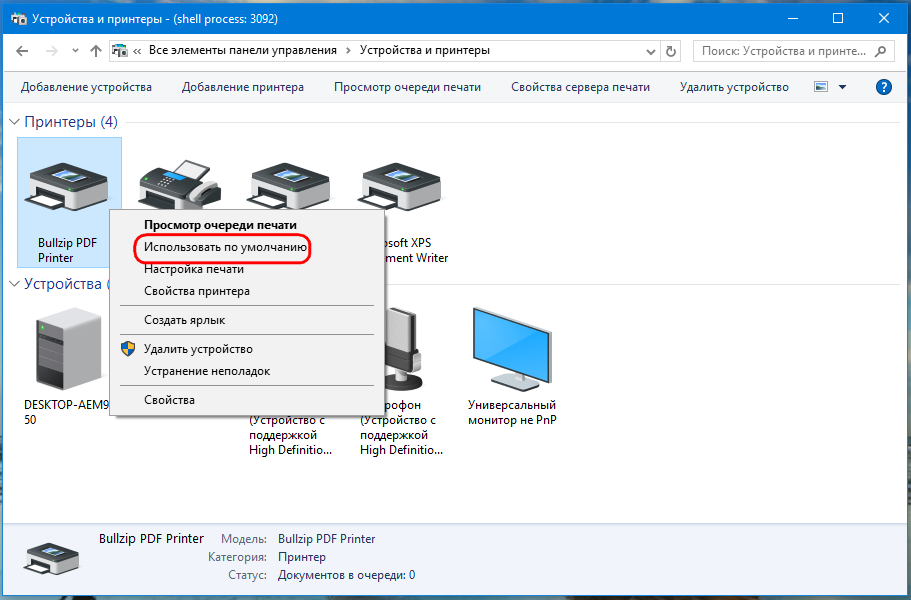 Efter et generelt kendskab til princippet om drift i standardtilstanden er det værd at forstå applikationen for hvert specifikt operativsystem. Lad os starte med den mest almindelige og moderne version af Windows 10. Udviklerne har forbedret mulighederne og tilføjet mange nyttige funktioner til systemsoftwaren. En klar og praktisk grænseflade giver dig mulighed for hurtigt og nemt at navigere i hovedmenuen og forskellige programmer og applikationer.
Efter et generelt kendskab til princippet om drift i standardtilstanden er det værd at forstå applikationen for hvert specifikt operativsystem. Lad os starte med den mest almindelige og moderne version af Windows 10. Udviklerne har forbedret mulighederne og tilføjet mange nyttige funktioner til systemsoftwaren. En klar og praktisk grænseflade giver dig mulighed for hurtigt og nemt at navigere i hovedmenuen og forskellige programmer og applikationer.
Metoden til indstilling af printerens standarddriftstilstand består af følgende trin:
- Tilslut din computer og printere til netværket. Par udstyret med hinanden. Når du tænder den for første gang, skal du installere softwaren og driverne ved hjælp af en speciel installationsdisk, der følger med det købte udstyr.
- Gå derefter til hovedmenuen ved at klikke på startikonet på skrivebordet eller bruge knappen på tastaturet.
- Vælg derefter sektionen "parametre" fra menupunkterne.
- Find sektionen "enheder" i dialogboksen, der åbnes; fra listen over udstyr, der vises, skal du vælge den linje, du er interesseret i, med navnet på printeren.
- Klik på den tilsvarende knap for at indstille "standard" driftstilstanden.Nu vil programmet automatisk udpege den valgte printer som den vigtigste ved udskrivning.
VIGTIG: Der er også en hurtig måde at styre driftstilstanden på. Hvis du skal indstille standardudstyret til det, der blev brugt til udskrivning sidste gang, skal du gå til "enheder" ved at bruge metoden beskrevet ovenfor. Find derefter inskriptionen "Gør sidst brugt...", aktiver den ved at trykke på tænd/sluk-knappen.
Hvordan laver man standardprinteren i 1C?
 Princippet om at arbejde med 1C vil ligne interaktion med Windows-systemet. Men i nogle tilfælde kan der opstå vanskeligheder ved tilslutning og valg af printformat. Hvis du, når du udskriver dokumenter, står over for problemet med at udskrive værket til det ønskede udstyr, bør du henvise til indstillingerne. For at gøre dette skal du udføre følgende manipulationer:
Princippet om at arbejde med 1C vil ligne interaktion med Windows-systemet. Men i nogle tilfælde kan der opstå vanskeligheder ved tilslutning og valg af printformat. Hvis du, når du udskriver dokumenter, står over for problemet med at udskrive værket til det ønskede udstyr, bør du henvise til indstillingerne. For at gøre dette skal du udføre følgende manipulationer:
- Tilslut enhederne til netværket og til hinanden, som beskrevet i instruktionerne til Windows 10.
- Log ind på systemet og find det udstyr, du skal bruge, i det relevante afsnit. En printer indstillet til aktiv tilstand skal fremhæves eller markeres med et flueben. Hvis dette ikke er tilfældet, skal du gå til dens egenskaber og parametre.
- Du kan åbne en dialogboks ved at dobbeltklikke med højre museknap eller åbne en liste over handlinger ved at højreklikke.
- Derefter skal du finde elementet "sæt som standard". Nu vil udskrivningen blive udført gennem den valgte printer.
VIGTIG: For at kontrollere, at indstillingerne er korrekte, skal du udføre en testprint af arket. Nogle gange skal du muligvis genstarte din computer eller opdatere din software til den nyeste version.





