Hvordan laver man en printer i netværk?
Den største fordel ved en netværksprinter frem for en almindelig er dens evne til at klare en stor mængde arbejde. Kontormedarbejdere skal ofte håndtere problemet med printeroverbelastning.

Artiklens indhold
Sådan laver du et printernetværk
Først er det nødvendigt at fastslå den tekniske del af problemet. For at gøre dette skal du bruge en pc, en printerenhed med drivere samt andre pc'er, der skal udskrive dokumenter. På den computer, som forbindelsen foretages til via et USB-kabel, skal du sikre dig, at der er drivere til rådighed for den korrekte betjening af den tilsluttede enhed. Så skal du konfigurere parametrene korrekt. Personlige computere, der er tilsluttet netværket, skal være i samme arbejdsgruppe, bortskaffe personlige navne.

Vi arbejder på Windows 7
I dette system er justeringer ret nemme. Først skal du sikre dig, at de pc'er, du tilslutter til det samme netværk, er placeret i den samme arbejdsgruppe. Ifølge systemindstillingerne hedder det det. Derefter skal du deaktivere adgangskodeanmodningsfunktionen. Du skal gå til kontrolpanelet, til netværkscenteret. Til venstre, vælg linjen "Skift indstillinger", venstreklik klik hos hende. I pop op-dialogboksen skal du sikre dig, at parametrene er korrekte. Hvis der er behov for at give ubegrænset adgang til tilsluttede brugere, skal du markere afkrydsningsfeltet ud for linjen "Deaktiver deling med adgangskodebeskyttelse."
Så skal du åbne fanen "Enheder og printere", dette gøres gennem en søgning i Start. I pop op-dialogen skal du vælge den enhed, hvor du vil udføre handlinger. Højreklik og gå til "Egenskaber". Så skal du gå til adgang, åbne adgangsindstillinger. Der vises en registreringskontroldialog, hvor du skal tillade ændringer på pc'en. Dernæst skal du i egenskaberne markere afkrydsningsfeltet ud for "adgangslinjen", så skal du finde og indtaste et netværksnavn for enheden.
Vi arbejder på Windows 10
For at give ubegrænset adgang til flere computere til én enhed via et netværk, skal du foretage en række indstillinger. Den nemmeste måde er gennem afsnittet "Valgmuligheder".
- Du skal vælge "Enheder" og vælge en enhed.
- Højreklik på det, vælg "Egenskaber", gå i adgang.
- I pop op-dialogen skal du markere afkrydsningsfeltet ud for linjen "Deling".
Parameterjustering er afsluttet.

Sådan deler du en printer over et netværk i Windows 10
Du skal aktivere Network Center-adgang. Det er nødvendigt at aktivere opdagelsesmulighederne samt deling af alle filer. For at gøre dette skal du gå til ejendomme adapter, skal du markere afkrydsningsfeltet ud for den tilsvarende linje. Derudover anbefales det at gå til servicestyring, finde "Publicer ressourcer" der, køre det, markere det tilsvarende felt ved siden af linjen "Autostart".
Herefter kan du begynde den grundlæggende opsætning af enheden. Åbn indstillingerne, gå til afsnittet "Enheder" og derefter "Printere og scannere".Der skal du klikke på den ønskede enhed, i pop op-vinduet klik på "Administrer". Et vindue åbnes, der skal du vælge "Printeregenskaber", så skal du gå til fanen "Adgang", der skal du markere feltet ud for adgangslinjen. På de tilsluttede computere skal du aktivere indstillingen "Gengivelse af udskriftsjob".
Opsætning af deling
Først skal du konfigurere netværket, som beskrevet ovenfor, hvordan du gør det korrekt. Du skal sikre dig, at alle pc'er er tilsluttet den samme arbejdsgruppe, placeret på det samme netværk. For at kontrollere, at alt er konfigureret korrekt, kan du gå til Stifinder. På netværksfanen vil computere, der er placeret på det samme lokale netværk, blive vist. Hvis der ikke er andre pc'er der udover netværksadministratoren, betyder det, at nogle indstillinger blev foretaget forkert.
Ud over netværksnuancer skal du sørge for, at du på computeren hvortil den perifere enhed er forbundet via et kabel, installeres de nødvendige drivere, som vil sikre høj kvalitet, uafbrudt drift af enheden.
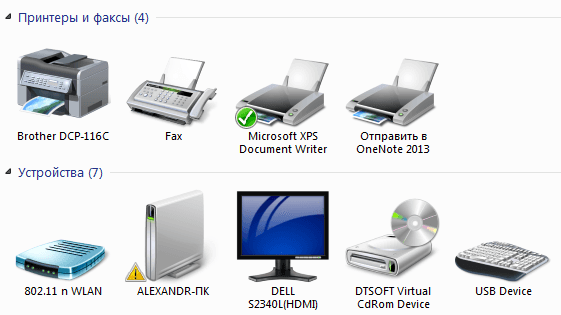
Sådan deler du en printer over et netværk i Windows 7
Vi starter Explorer på fanen "Netværkskvarter", forudsat at netværket er konfigureret korrekt, vil tilsluttede computere blive vist.
 Venstre klik efter behov PC, hvis alt er konfigureret korrekt, vil printeren blive vist i pop op-dialogen. Klik Højreklik på den, vælg "Forbind" fra listen, klik på ham. Forbindelsen er i gang inden for et minut, efter at forbindelsen er etableret, straks produceret opsætning af alle drivere.
Venstre klik efter behov PC, hvis alt er konfigureret korrekt, vil printeren blive vist i pop op-dialogen. Klik Højreklik på den, vælg "Forbind" fra listen, klik på ham. Forbindelsen er i gang inden for et minut, efter at forbindelsen er etableret, straks produceret opsætning af alle drivere.- Hvorefter i paneler kontrol, på fanen "Enheder" skal du finde den tilsluttede enhed, højreklikke på den, vælg "Indstil som standard"
- Når handlingerne er afsluttet, i enhver tekst- eller grafikeditor, når du klikker på knappen "Udskriv", vil filerne blive sendt til en printer, der er tilsluttet det lokale netværk; du behøver kun at bekræfte handlingen.
Hvis der opstår en fejl ved tilslutning af printeren til pc'en, for eksempel "Windows kan ikke oprette forbindelse til printeren", eller der vises en fejlkode, skal du udføre følgende handlinger.
Løsningen er ret nem og hjælper faktisk med 100% af de fejl, der opstår. Du skal åbne kontrolpanelet og derefter finde "Computerstyring" der. I åbnet vinduet, skal du finde fanen "Tjenester". Allerede i dette vindue vil en komplet liste over aktive tjenester blive præsenteret. Blandt dem skal du finde "Print Manager", højreklik på den, vælg "Stop". Herefter skal du genstarte din computer. Gentag derefter proceduren for at tilslutte printeren via det lokale netværk igen.
Sådan tilføjer du en printer til dit netværk
 Når du forsøger at oprette forbindelse til en computer via et USB-kabel, skal du angive, at dette er en "Lokal printer". Der skal lægges særlig vægt på det faktum, at uden de passende drivere til enheden vil den ikke fungere. De er på en disk, der skal være i æsken med enheden. Hvis der ikke er nogen disk med drivere, kan du nemt finde og downloade dem på internettet. Installer efter download. Når installationsprocessen er færdig, skal du gå til indstillingsdialogboksen; ofte vises den med det samme. Der skal du markere afkrydsningsfeltet ud for linjen "Adgangstilladelse". Det betyder, at andre computere, der er tilsluttet netværket på det samme netværk som printeren, vil kunne bruge det.
Når du forsøger at oprette forbindelse til en computer via et USB-kabel, skal du angive, at dette er en "Lokal printer". Der skal lægges særlig vægt på det faktum, at uden de passende drivere til enheden vil den ikke fungere. De er på en disk, der skal være i æsken med enheden. Hvis der ikke er nogen disk med drivere, kan du nemt finde og downloade dem på internettet. Installer efter download. Når installationsprocessen er færdig, skal du gå til indstillingsdialogboksen; ofte vises den med det samme. Der skal du markere afkrydsningsfeltet ud for linjen "Adgangstilladelse". Det betyder, at andre computere, der er tilsluttet netværket på det samme netværk som printeren, vil kunne bruge det.
For at kontrollere, at indstillingerne er korrekte, skal du udskrive en testside ved hjælp af en computer, der ikke er direkte forbundet til enheden.
Vanskeligheder med at opsætte en netværksprinter
- Mest almindelige Vanskeligheden, når du prøver at tilslutte en printer til et lokalt netværk, hvor flere computere allerede er placeret, er fraværet af printeren på fanen "Netværkskvarter". Dette kan skyldes en række årsager, den første er forkerte indstillinger for tilslutning af printeren til netværket. Måske et sted har brugeren glemt at markere afkrydsningsfeltet ud for linjen, der giver delt adgang til enheden. Det første trin er at tjekke alle printerens indstillinger, computeren som den fysisk er forbundet til via et USB-kabel eller computer administrator lokalt netværk, når der er forbindelse via Bluetooth. Mest sandsynligt er noget angivet forkert.
 Den anden grund er, at printeren er i en anden arbejdsgruppe på det lokale netværk. Dette kan nemt rettes, du skal blot tilslutte den til den ønskede arbejdsgruppe, hvor alle computere er placeret.
Den anden grund er, at printeren er i en anden arbejdsgruppe på det lokale netværk. Dette kan nemt rettes, du skal blot tilslutte den til den ønskede arbejdsgruppe, hvor alle computere er placeret.- Den tredje grund er lidt mere kompliceret, det er manglen på ordentlig software eller dens forkerte installation. Det er nødvendigt at geninstallere driverne til den tilsluttede enhed og også kontrollere for ondsindede filer og programmer i systemet.
- Fjerde årsagen er den mest alvorligt, det består i problemer med den fysiske forbindelse til en af computerne. Måske ligger problemet i USB-kablet; for at kontrollere dette, kan du prøve at bruge et andet. Hvis alt er i orden med kablet, så er problemet i printerens interne komponenter, eller problemet ligger i USB-porten på den computer, som printeren er tilsluttet.For at løse dette problem skal du bruge en specialists service, eller hvis sammenbruddet er alvorligt, kan du tage printeren til reparation under garantien.





