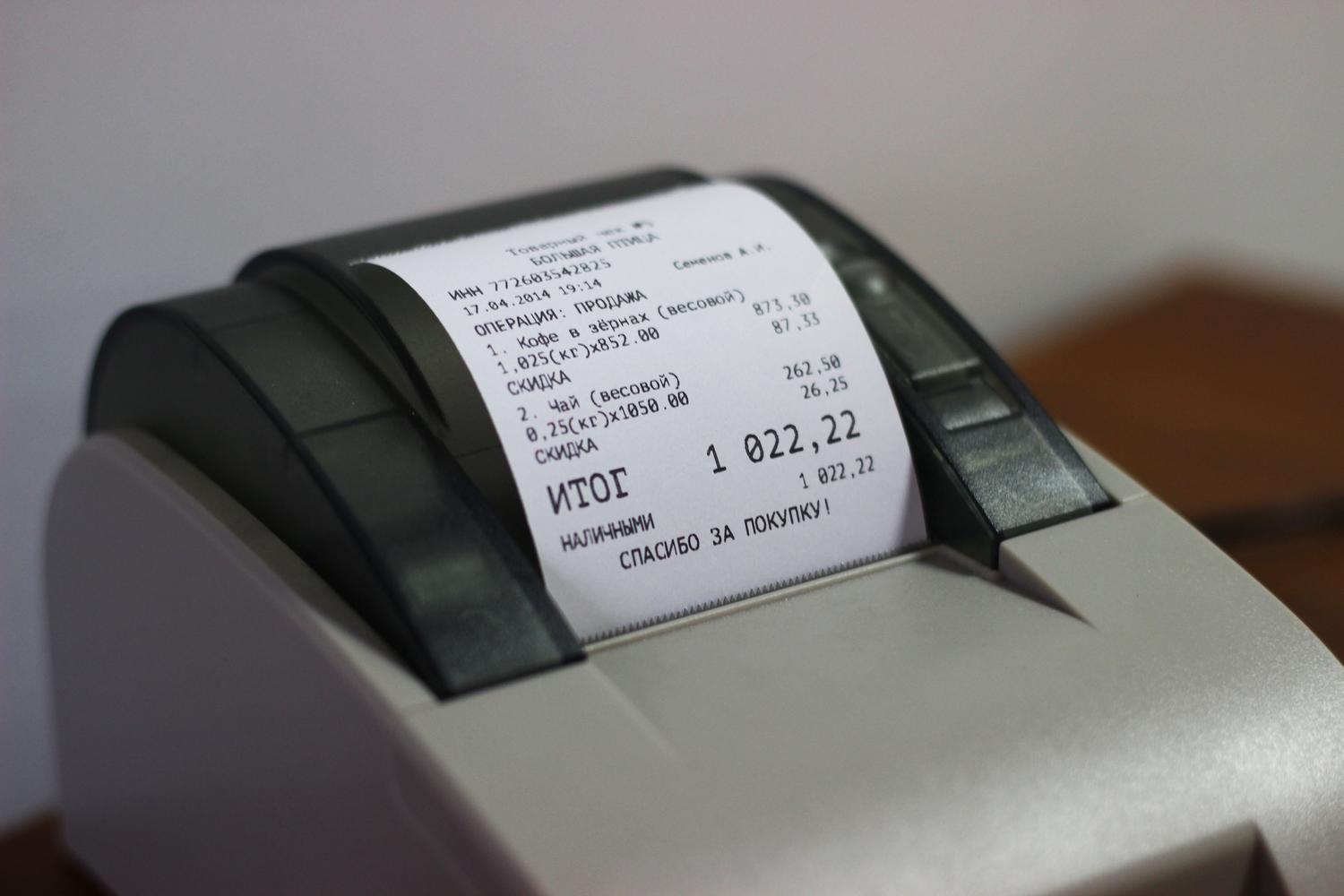Sådan udskriver du fra din telefon til en printer
 Med fremkomsten af højkvalitetskameraer på mobiltelefoner begyndte brugerne at undre sig over muligheden for at udskrive fotos og anden information direkte fra enheden. Når alt kommer til alt, takket være dette, behøver vigtige filer ikke at blive gemt på en computer eller et tredjeparts flashdrev. Der er mange måder at overføre materiale til printeren på, som vil blive beskrevet senere i dette emne. Det kan være nødvendigt at tilslutte din telefon til en printer for at udskrive en kvittering, for eksempel. Eller for at få et billede fra en iPhone.
Med fremkomsten af højkvalitetskameraer på mobiltelefoner begyndte brugerne at undre sig over muligheden for at udskrive fotos og anden information direkte fra enheden. Når alt kommer til alt, takket være dette, behøver vigtige filer ikke at blive gemt på en computer eller et tredjeparts flashdrev. Der er mange måder at overføre materiale til printeren på, som vil blive beskrevet senere i dette emne. Det kan være nødvendigt at tilslutte din telefon til en printer for at udskrive en kvittering, for eksempel. Eller for at få et billede fra en iPhone.
Artiklens indhold
Sådan tilslutter du din telefon til en printer via USB
For at konfigurere udskrivning kan du bruge et almindeligt USB-kabel. Denne mulighed er dog ikke egnet til alle modeller af printere og smartphones, og er derfor ikke universel. Det er nødvendigt at afklare, om mobilenheden har en USB-HOST-udgang. Du skal også bruge passende drivere, som kan være svære at finde. Der er trods alt få printudstyr med programmer tilpasset Android. I nogle tilfælde hjælper det at installere programmet "USB-forbindelsessæt". Når enheden er blevet synlig, kan ethvert dokument sendes til udskrivning.
Den eneste virksomhed, der har været opmærksom på spørgsmålet om datatransmission via ledning, er HP. Med den specialdesignede ePrint-app kan du se næsten alle typer printere på dine tablets og telefoner.Menuer, ikoner og placering af udskriftsindstillinger varierer afhængigt af Android-versionen.
OPMÆRKSOMHED! Tilslutning sker kun via et fiberoptisk USB-kabel. Det er dette, der giver dig mulighed for at overføre billeder og andre mediefiler.
Hvordan synkroniseres via wifi?
 Overførsel af data via Wi-Fi er en af de hurtigste, mest pålidelige og bekvemme metoder. Det er kun nødvendigt, at printeren og smartphonen har denne mulighed. I dette tilfælde kan du endda modtage dokumentet eksternt. Lad os se på, hvordan dette kan gøres ved at bruge eksemplet med en telefon med Android-operativsystemet:
Overførsel af data via Wi-Fi er en af de hurtigste, mest pålidelige og bekvemme metoder. Det er kun nødvendigt, at printeren og smartphonen har denne mulighed. I dette tilfælde kan du endda modtage dokumentet eksternt. Lad os se på, hvordan dette kan gøres ved at bruge eksemplet med en telefon med Android-operativsystemet:
- Først skal du finde punktet "Udskriv" i indstillingsmenuen.
- Vælg derefter "Indlæs moduler".
- Afsnittet Play Market tilbyder et bredt udvalg af moduler til udskrivning på forskellige enheder.
- Du skal vælge et Wi-Fi-aktiveret modul fra nøjagtig samme mærke som din eksisterende printer.
- Efter at have downloadet modulet, kan du se de billeder, du har taget, i galleriet.
- I en speciel menu skal du vælge "Udskriv" og pege på modellen, hvis der registreres flere.
VIGTIG! Hvis printeren ikke understøtter Wi-Fi-teknologi, skal udskriften foretages ved hjælp af en computer.
Hvordan udskriver man dokumenter fra din telefon?
Du kan udskrive dokumenter fra din telefon ved at slutte den til en printer eller multifunktionsenhed. Alle tilgængelige operativsystemer har mulighed for at overføre materiale både kablet og trådløst, herunder deling og synkronisering via en cloud-tjeneste. Billeder taget med din telefon har høj opløsning og er lige så gode som billeder taget med et digitalkamera. Når du vælger et billede, bør du kende nogle nuancer:
- Du kan sikre dig, at der ikke går tab af kvalitet ved at zoome billedet så tæt på som muligt på din telefon.Dette gælder især, når du vælger A3- og A4-formater.
- Billeder med en matrixopløsning på mindst 4 megapixel skal sendes til udskrivning. Hvis formatet er lille, så er 3 MP muligt.
- Hvis billedet er mørkt (f.eks. taget om natten), så kan billedet på papir være svært at se.
- Når du optager landskaber og generelle planer, kan baggrunden være sløret, hvilket ikke er synligt, når du ser det fra enheden.
- Du skal bestemt ikke forvente præcis det samme billede på papir som på telefonen. Mange budgetprintere eller dårligt konfigurerede printere forvrænger trods alt nuancer.
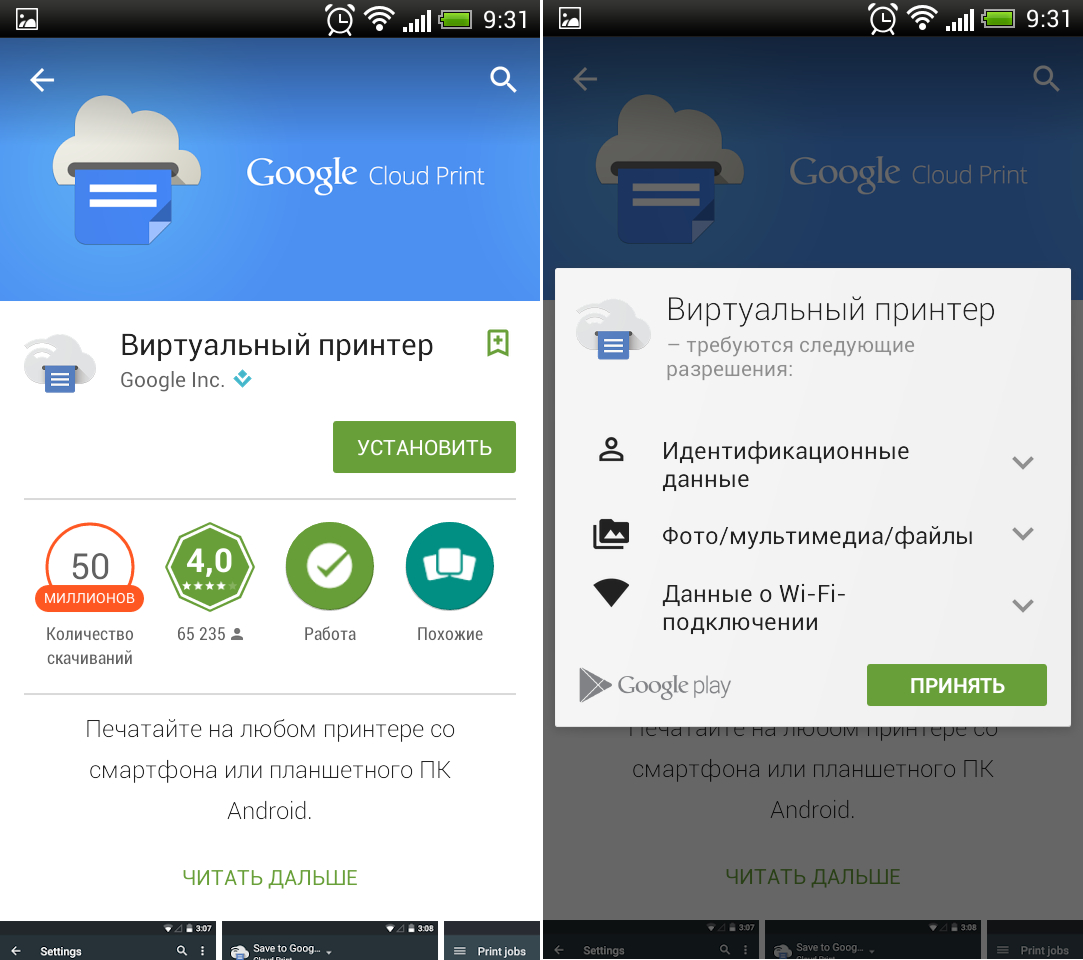 Filer fra telefonens hukommelse kan printes enten selvstændigt på en laserprinter eller i et specialiseret fotostudie ved hjælp af udstyr af højere kvalitet. Det første tilfælde er velegnet til at tage hurtige, små fotografier, og det andet er valgt, når der er behov for større dimensioner og billedklarhed.
Filer fra telefonens hukommelse kan printes enten selvstændigt på en laserprinter eller i et specialiseret fotostudie ved hjælp af udstyr af højere kvalitet. Det første tilfælde er velegnet til at tage hurtige, små fotografier, og det andet er valgt, når der er behov for større dimensioner og billedklarhed.
Hvilke dokumenter kan jeg udskrive?
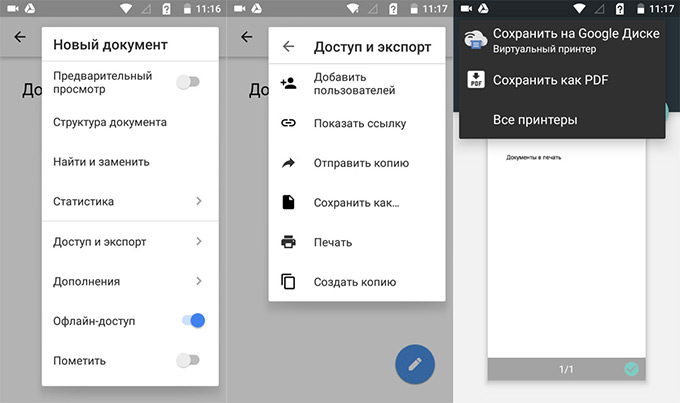 Der er praktisk talt ingen begrænsninger for moderne gadgets, og du kan udskrive enhver information. For eksempel sker nøjagtig samme mængde informationsoverførsel gennem skyen som over en ledning. Det kunne være:
Der er praktisk talt ingen begrænsninger for moderne gadgets, og du kan udskrive enhver information. For eksempel sker nøjagtig samme mængde informationsoverførsel gennem skyen som over en ledning. Det kunne være:
- tekstfil;
- digitalt foto;
- arkivformat zip, rar og andre.
En god løsning er at bruge cloud-tjenester. Dette kunne for eksempel være en virtuel Google Cloud Print-printer. Ved at oprette forbindelse til din Google-konto kan du få ethvert dokument fra Google Chrome-browseren. Du kan downloade og installere Google Cloud Print fra Play Market. Den har enkle indstillinger og giver dig mulighed for at udskrive enhver fil fra enhedens hukommelse. Programmet registrerer det automatisk. Derefter er der kun tilbage at konfigurere udskrivning fra en telefon eller tablet, som kan være placeret hundredvis af kilometer fra enheden.
Dokumenter og billeder kan også uploades til Dropbox-skytjenesten. Følg følgende rækkefølge af handlinger:
- Installer Dropbox på din computer og tilslut din printer.
- Download applikationen til din mobile enhed og log ind på din konto.
- Dernæst skal du finde og downloade det specielle script eprint.vbs og køre det.
- Der skal oprettes to mapper, hvoraf den ene vil indeholde printkøen.
- Læg det dokument, der skal udskrives, i mappen til udskrivning.
- Printeren finder automatisk den fil, der skal udskrives, og starter processen.
REFERENCE! Du bør være forberedt på, at et større eller mindre kvalitetstab er muligt, afhængigt af printerens kvalitet, patronernes nyehed og udskrivningsmetoden.
Hvis den korrekte dataoverførselsmetode, der understøttes af printeren og telefonen, er valgt, og de relevante indstillinger er foretaget, bør udskrivningen fortsætte uden problemer. Der er dog tidspunkter, hvor denne handling ikke forekommer. Der kan være mange problemer og løsninger. Lad os se på de mest almindelige:
Tjek for maling og forsyninger. Udskift patronen, eller tilføj mere papir. Nogle gange kan printeren ikke hente det sidste resterende ark.
Se på jobkøen. Det er muligt, at gamle data ikke er blevet slettet og forstyrrer. I dette tilfælde skal du genstarte printeren og telefonen og annullere alle tildelte job.
Du kan prøve at udskrive et testdokument. Vælg for eksempel et helt andet foto og tekstfil i stedet for et billede. Det er nyttigt at lave et testprint og se dets kvalitet.
OPMÆRKSOMHED! Sørg for at kontrollere, om printeren er sat på pause eller i offlinetilstand.
Hvad skal du gøre, hvis din telefon ikke kan se printeren
 I dette afsnit giver vi en liste over de vigtigste årsager til, at en mobilenhed muligvis ikke kan se printeren. Hvis overførslen sker via Bluetooth-systemet, er det nødvendigt at opnå synkronisering af enhederne. Det sker, at enheder ikke er kompatible på hardwareniveau, og systemerne kan ikke identificere hinanden. Dette sker ofte, når du bruger en moderne smartphone af den nyeste model og en forældet multifunktionsenhed.
I dette afsnit giver vi en liste over de vigtigste årsager til, at en mobilenhed muligvis ikke kan se printeren. Hvis overførslen sker via Bluetooth-systemet, er det nødvendigt at opnå synkronisering af enhederne. Det sker, at enheder ikke er kompatible på hardwareniveau, og systemerne kan ikke identificere hinanden. Dette sker ofte, når du bruger en moderne smartphone af den nyeste model og en forældet multifunktionsenhed.
Derudover bør du finde instruktionerne til hver gadget og være opmærksom på følgende punkter:
- Begge enheder skal være tændt og tilsluttet det samme netværk.
- De relevante applikationer eller programmer skal være installeret på smartphonen.
- Printeren skal have den passende udskrivningsmulighed og understøtte den valgte dataoverførselsmetode.
- Hvis forbindelsen er lavet gennem et kabel, så kontroller dets integritet og kontakter, samt om det er sat i de rigtige stikkontakter. Du kan prøve at tilslutte et andet USB-kabel, mindst 2 meter langt.
- Der er tilfælde, hvor mange printere ikke kan se telefonen via Bluetooth, hvis kablet allerede er tilsluttet. I dette tilfælde bør du vælge én ting.
- Tjek, hvad din standardprinter er. Det er muligt, at den forkerte enhed er valgt til udskrivning.
Ved hjælp af moderne udvikling kan enhver information udskrives fra din telefon uden hjælp fra en computer. Når alt kommer til alt, bruger mange enhedsejere dem som deres hovedkamera. Derudover kommer vigtig information først på telefonen, og der er ofte behov for hurtigt at printe dem. Enhver smartphone-ejer vil være i stand til at vælge en acceptabel udskrivningsmetode for sig selv. Det vigtigste er, at denne mulighed understøttes af både printeren og den mobile enhed.