Sådan udskrives et billede på en printer fra en computer
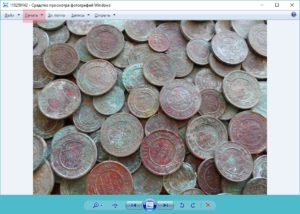 Det er bare sådan, at efter at have købt en computer, tænker vi bestemt på, at vi skal købe en printer. Det er ikke overraskende, for behovet for at printe noget opstår hver dag. Disse inkluderer kurser, et interessant skærmbillede fra dit yndlingsspil og forskellige fotografier. Kort sagt, der er mere end nok arbejde til printeren. En anden ting er, at ikke alle mennesker, især ældre mennesker, ved, hvordan man bruger alt dette udstyr korrekt, meget mindre forskellig software. Lad os prøve at forstå alle disse spørgsmål mere detaljeret.
Det er bare sådan, at efter at have købt en computer, tænker vi bestemt på, at vi skal købe en printer. Det er ikke overraskende, for behovet for at printe noget opstår hver dag. Disse inkluderer kurser, et interessant skærmbillede fra dit yndlingsspil og forskellige fotografier. Kort sagt, der er mere end nok arbejde til printeren. En anden ting er, at ikke alle mennesker, især ældre mennesker, ved, hvordan man bruger alt dette udstyr korrekt, meget mindre forskellig software. Lad os prøve at forstå alle disse spørgsmål mere detaljeret.
Artiklens indhold
Hvordan udskriver man et billede fra en computer?
For at udskrive et billede på en computer skal du gøre følgende:
- Slut printeren til det elektriske netværk.
- Kontroller, om udskrivningsenheden er tilsluttet computeren. Hvis enheden er tilsluttet, skal du sørge for, at driverne er installeret til den. Uden dem vil udskrivning være umulig. Drivere kan installeres fra den disk, der fulgte med enheden. Hvis disken er tabt eller beskadiget, skal du besøge printerproducentens websted og vælge din hardwaremodel og downloade den nødvendige software.
Når alt det forberedende arbejde er afsluttet, kan du begynde at udskrive det, du har brug for.I princippet giver Windows-systemet ret mange muligheder for at gemme et digitalt billede på en harddisk.
Det enkleste er at åbne det ønskede billede til visning i Windows Photo Viewer.
I dette program kan du ikke kun se billedet, men også udføre nogle enkle handlinger med det.
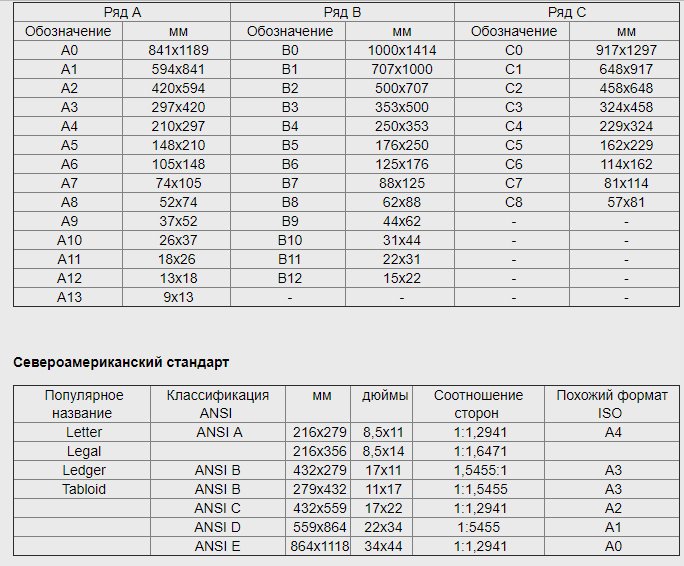 For at udskrive et billede fra dette program skal du åbne menuen "Forsegle" og allerede i denne menu, vælg punktet "Forsegle". Eller tryk på tastekombinationen Ctrl+P.
For at udskrive et billede fra dette program skal du åbne menuen "Forsegle" og allerede i denne menu, vælg punktet "Forsegle". Eller tryk på tastekombinationen Ctrl+P.
Du behøver ikke at åbne dette program for at udskrive billedet. Det er nok at vælge den ønskede fil i enhver mappe og højreklikke for at åbne kontekstmenuen på den.
I denne menu skal du finde punktet "Forsegle". Det gør ingen forskel, hvad du gør, den første måde eller den anden. Resultatet af dine handlinger vil være et opkald til udskriftsdialogen.
Det første trin er at vælge en printer, som billederne skal udskrives til. Selvom du kun har én udskrivningsenhed, skal du gå til rullelisten og sikre dig, at du træffer det rigtige valg.
REFERENCE! Faktum er, at mange programmer opretter deres egne virtuelle printere i systemet. Det næste trin er at vælge den papirstørrelse, der skal udskrives på.
I betragtning af, at der er et stort udvalg af formater, og i Windows er de præsenteret både i GOST-systemet og i den nordamerikanske standard, for at gøre det lettere at navigere, brug formattabellen.
Når du har fundet ud af formatet, skal du vælge et layout til udskrivning.
Samtidig kan du angive antallet af kopier af billedet, der skal udskrives. Og slutningen af alle operationer vil være at trykke på knappen "Forsegle«.
Sådan øges eller formindskes størrelsen
Meget ofte opstår spørgsmålet om at reducere eller øge størrelsen af et billede før udskrivning. Der er flere muligheder her og det kommer helt an på hvordan og i hvilket program billederne printes. Den mest grundlæggende mulighed, hvis udskrivning sker fra Word.
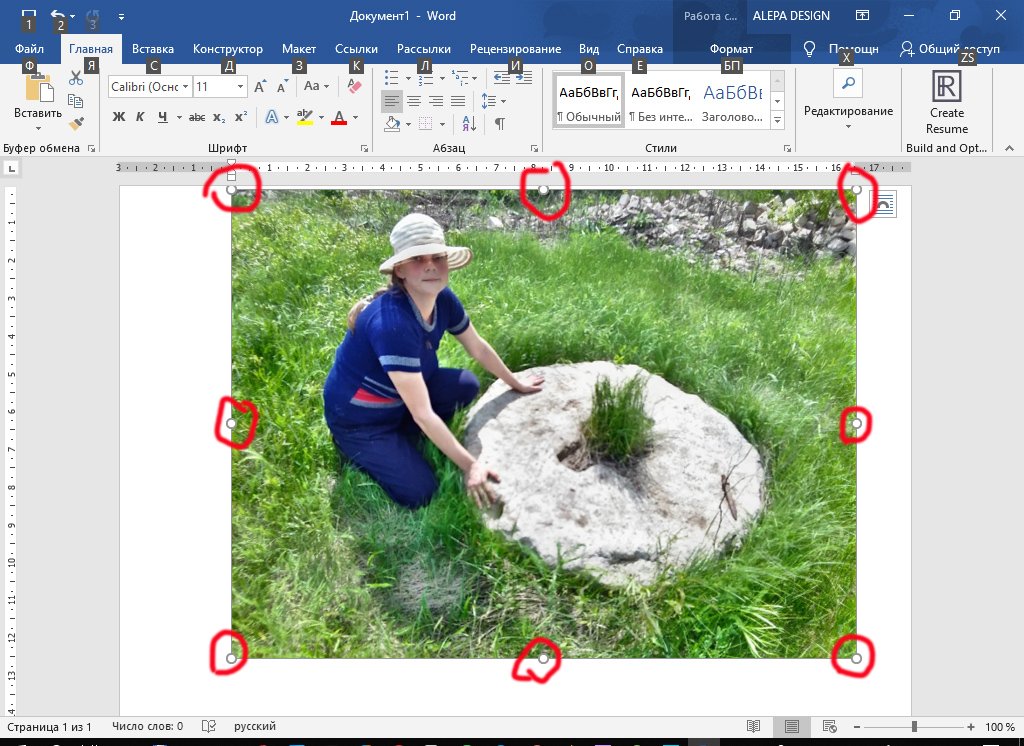 For at ændre størrelsen i dette program skal du vælge det ønskede billede med musen.
For at ændre størrelsen i dette program skal du vælge det ønskede billede med musen.
Bemærk venligst, at der er dukket specielle markører op rundt om omkredsen. De tjener til at ændre størrelse og også til rotation.
Det er nok at tage fat i en af markørerne med musen og trække den mod aftagende eller stigende.
Men ofte kommer udskrivning ikke fra dette program. Hvad skal man gøre i sådanne tilfælde? Den bedste software til at arbejde med grafiske billeder er Photochop. Men ikke alle har denne software på deres computer, og ikke alle ved, hvordan man bruger den.
REFERENCE! For at ændre størrelsen på billedet kan du bruge internettjenester.
Dette er meget praktisk, hvis forberedelsen til arbejdet udføres, for eksempel fra en smartphone eller tablet. Faktisk, selv om du er i naturen, kan du ikke kun tage billeder, men at have adgang til netværket, bringe alle billederne til det samme format.
For at gøre dette skal du først og fremmest gå til hjemmesiden. I arbejdsfeltet skal du vælge det ønskede billede.
Bemærk venligst, at tjenesten har flere faner. Når du arbejder med fanen "Proportional", skal du bruge skyderen til at ændre alle billedstørrelser på én gang. På fanen "Uproportional" kan du ændre bredden og højden separat.
De resterende faner er tydelige med deres navne. Tjenesten giver dig mulighed for at uploade flere billeder på én gang, og størrelserne kan ændres i batches.
Sådan ændres retningen før udskrivning på en printer
Nogle gange opstår der situationer, hvor det er nødvendigt at ændre billedets orientering før udskrivning. Den nemmeste måde at gøre dette på er i den samme billedfremviser, som leveres som standard med Windows.
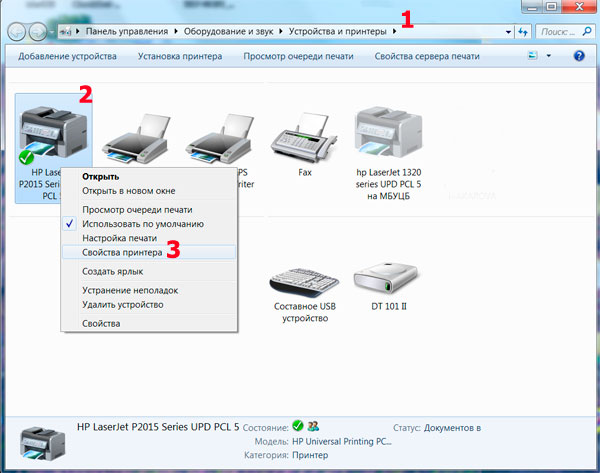 Efter at billedet er åbnet, skal du bruge piletasterne. De giver dig mulighed for at vende billedet sekventielt. Afhængigt af hvilken knap du trykker på, vil rotationen ske med eller mod uret. For at gemme resultatet af dit arbejde skal du blot lukke programmet. Alle ændringer gemmes automatisk.
Efter at billedet er åbnet, skal du bruge piletasterne. De giver dig mulighed for at vende billedet sekventielt. Afhængigt af hvilken knap du trykker på, vil rotationen ske med eller mod uret. For at gemme resultatet af dit arbejde skal du blot lukke programmet. Alle ændringer gemmes automatisk.
Som afslutning på vores samtale vil jeg gerne anbefale følgende. For udskrivning af billeder i høj kvalitet, hvad enten det er billeder downloadet fra internettet eller fotografier taget ved en picnic, er det bedst at bruge den software, der følger med printeren. Som regel er denne software designet specielt til udskrivning af fotos, så den har en meget overskuelig og venlig grænseflade, samt mange indstillinger. Takket være denne avancerede funktionalitet kan selv en mindre kyndig person printe et foto på professionelt niveau uden større besvær.





