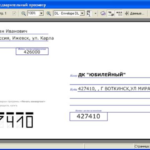Hvordan man udskriver en bog på en printer
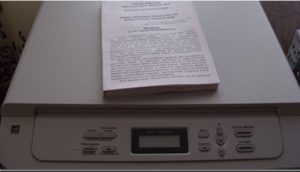 Moderne teknologier gør det muligt hurtigt og nemt at printe en rigtig bog derhjemme. Det eneste, der kræves, er tilgængeligheden af forbrugsstoffer (papir, blæk af god kvalitet) og passende kopieringsudstyr. Når du sender en fil til udskrivning, kan der opstå vanskeligheder - du skal konvertere teksten til bogformat. Sådan gør du - nedenfor.
Moderne teknologier gør det muligt hurtigt og nemt at printe en rigtig bog derhjemme. Det eneste, der kræves, er tilgængeligheden af forbrugsstoffer (papir, blæk af god kvalitet) og passende kopieringsudstyr. Når du sender en fil til udskrivning, kan der opstå vanskeligheder - du skal konvertere teksten til bogformat. Sådan gør du - nedenfor.
Artiklens indhold
Sådan udskrives en fil i bogformat på en printer
Der er to hovedmetoder, som vil hjælpe dig med at printe en bog selv. Den vigtigste funktion er, at det kræver udskrivning af tekst og billeder på begge sider af arket. For at gøre dette skal du udføre en række yderligere handlinger i et tekstbehandlingsprogram:
- design omslaget og baggrunden;
- tilføje sidetal og formatere tekst;
- sende det ønskede tekstformat til udskrivning.
Den første fase af oprettelsen af en bog er opsætning af udskrivningsenheden. Først bør du installere drivere for at styre udskrivningsprocessen. I dag er der 5 måder at downloade og installere drivere på. Som følge heraf skulle et ikon for den tilsvarende software vises på computerens skrivebordspanel.
Udskrivning sker fra forskellige formater, primært Adobe PDF, Microsoft Word. Oftest udskriver de fra en fungerende Word-fil - processoren indeholder alle de nødvendige funktioner og indstillinger. For at udskrive i Word, klik på den relevante indstilling i arbejdsvinduet - "Brochure" og "Bog" versioner tilbydes. Selve programmet udfører "spejl" placering af sider, når deres antal er et multiplum af 4.
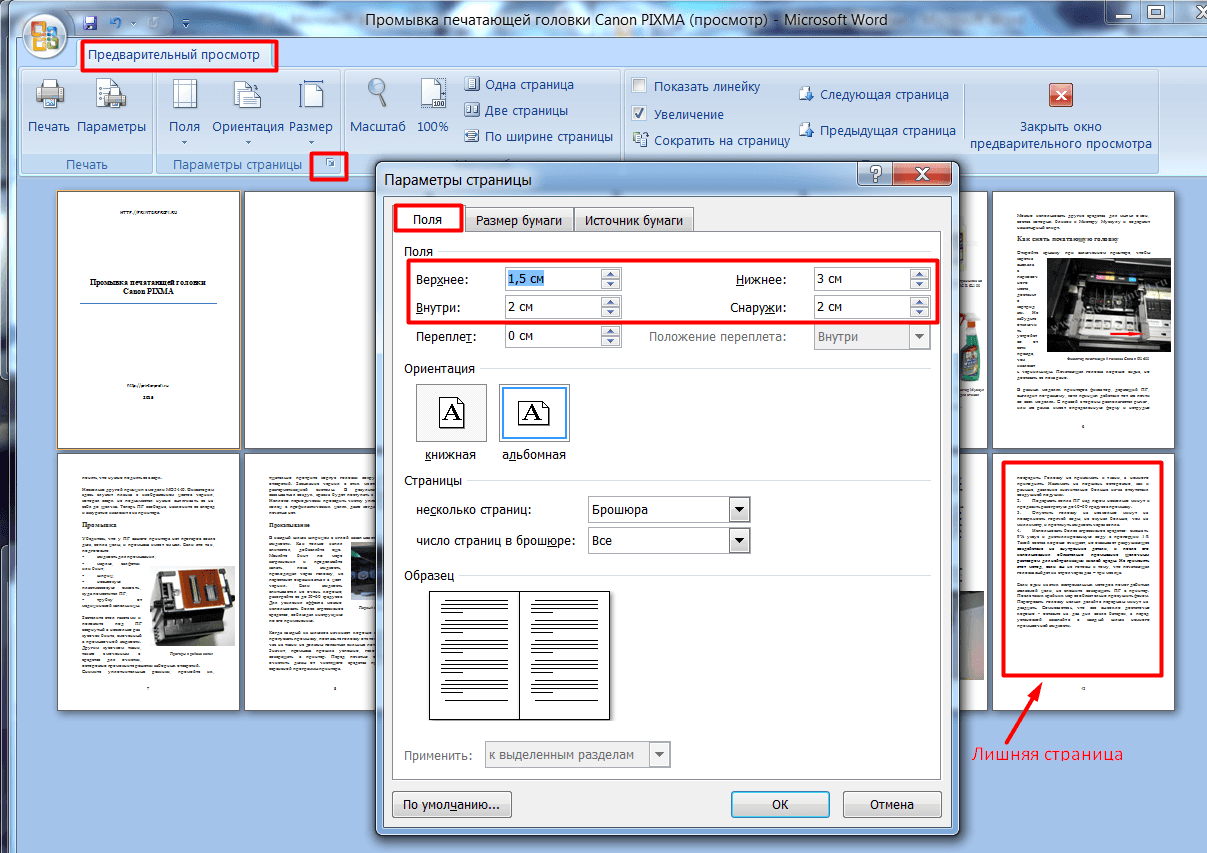
Sådan laver du et cover i Microsoft Word
For at få et fuldgyldigt trykt produkt skal du designe et smukt, informativt omslag. Gå til afsnittet "Indsæt" på Word-værktøjslinjen. Der er en "Forside" mulighed på listen, du kan vælge en hvilken som helst god mulighed.
REFERENCE! Hvis du planlægger at udskrive et forretningsdokument, anbefales den "konservative" stil; i andre tilfælde kan du vælge den stil, du vil.
Ved at klikke på den ønskede stil åbnes 2 ark med tabeller. Hver af dem indeholder 1 kolonne - disse er skabeloner til udfyldning med information.
På det første ark (titel) er de grundlæggende data placeret:
- navn på forlagsorganisationen (forlag, universitet, virksomhed);
- bogens titel;
- udgivelsesdato (år) og andre detaljer.
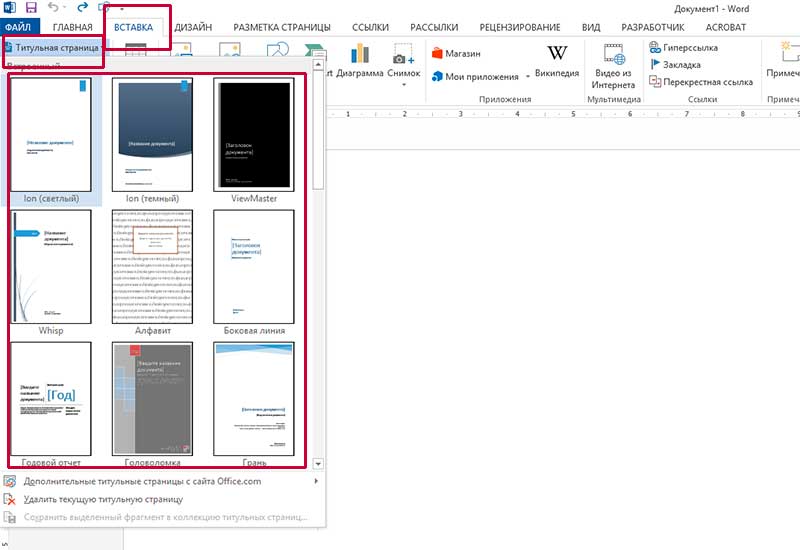
Det andet ark (bagsiden af titlen) indeholder de oplysninger, der kræves til indersiden - anmærkning og aftryk. Hvis denne information mangler, så kan du klippe værktøjstipperne ud fra disse rammer - højreklik og klip. Teksten i selve værktøjstip vil blive fjernet, men tabellen forbliver, og det tomme rum vil give plads mellem omslaget og resten af teksten. Hvis du sletter rækkerne, forsvinder tabellen også, så begynder artiklen umiddelbart efter titlen (dette er ikke sandt i tilfælde af en bog).
Sådan indstilles nummerering og formatering
Der må ikke være sidetal på omslaget. Derfor tilbyder Word tilstanden "Special Footer" til den første side. Hvis du har brug for at fjerne nummereringen på nogle andre sider selektivt, vil det hjælpe at opdele den i sektioner.
Hvis du placerer markøren før begyndelsen af et kapitel, kan du åbne fanen "Markup / Breaks" og vælge "Næste side". Dobbeltklik på toppen eller bunden af arket åbner muligheden for administration af sidehoved og sidefod. I dette tilfælde vil en konstruktør med knapper til at flytte mellem sektioner være tilgængelig. Du kan ændre felternes bredde, hvis det ønskes.
Links mellem oprettede sektioner oprettes automatisk. Hvis du har brug for at arbejde med sidehoveder og sidefødder i den næste del af publikationen, så brug knappen "Samme som i forrige del" - deaktiver den. Fjern afkrydsningsfeltet "Særlig sidefod" i "Indstillinger". Så skal du trykke på følgende knapper:
- "Indsæt";
- "Sidenummerering" og "Bund";
- vælg muligheden "Simpel" med en central placering.
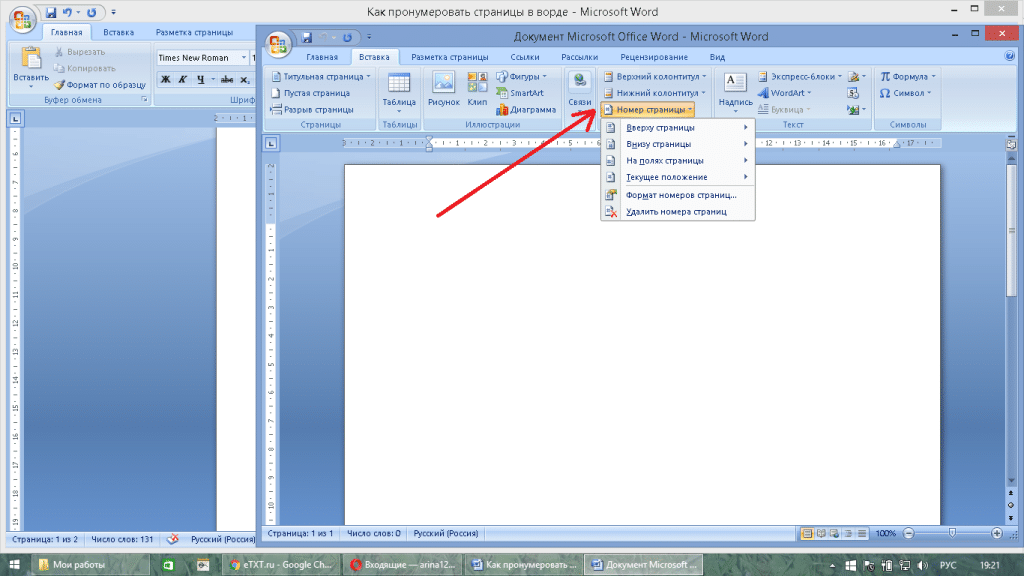
Som et resultat vil den anden sektion begynde med nummerering og kun fra den tredje side. Det er vigtigt at kontrollere status for sidehoveder og sidefødder i den foregående del. Hvis nummerering vises på hoveddækslet, har processoren gendannet forbindelser, og vi har ikke brug for dette. I dette tilfælde skal du deaktivere funktionen "Samme som i forrige afsnit" og slette nummeret nedenfor.
Skal du udskrive et lille dokument, så kan du på ét A4-ark placere 4 A5-sider på to sider. For eksempel har en bog 12 sider, men den sidste er den tomme side af bagsiden. Herefter er formatering udført:
- indstil bredden af den "røde linje" indrykning;
- al tekst er justeret i bredden;
- tegninger fjernes fra kanten og justeres i midten eller placeres langs tekstens linje;
- Ekstra linjer og mellemrum fjernes mellem underoverskrifter;
- felter er faldende.
Underoverskrifter har en større skrifttype eller lignende tekst, men er nødvendigvis placeret uden for hovedteksten i en vis afstand. På fanen "Afsnit" skal du vælge indstillingen "Position" med mærket "Behold fra følgende".
OPMÆRKSOMHED! Der kan være problemer med billedet - hvis det tidligere optog en lille plads, nu skjuler det teksten, eller det flyder ujævnt rundt om det - det er så ubelejligt at læse. Objektet aktiveres ved at dobbeltklikke med musen - du skal klikke på "Etiketformat". Vælg tekstombrydning - fra bunden eller oversiden.
Så dokumentet er placeret på 11 ark, nu kan du afslutte formateringsarbejdet. Nogle gange er det nødvendigt at reducere lydstyrken yderligere ved at reducere skrifttypen. Og denne handling kræver ikke manuelt arbejde. Det er nok at bruge funktionen "Shorten Page" under "Preview" - en mulighed er dukket op med en reduceret skrifttype med 0,5-1 point.
Sådan udskriver du en bog uden Microsoft Word
Du kan udskrive filen ved hjælp af andre formater og processorer, editorer. Et almindeligt format er PDF (Printable Digital Format). I disse filer vælger du også de nødvendige indstillinger i Adobe Reader-format.
I hovedmenuen kan du trykke på tastaturgenvejen Ctrl + P eller vælge "Udskriv" fra menuen. Under Indstillinger og behandling af sidestørrelse skal du vælge Hæfteudskrivning. Filen vil blive udskrevet på samme måde som en bog.
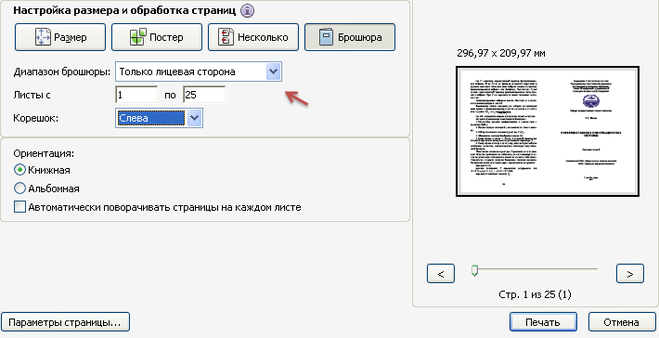
Moderne software- og hardwarefunktioner giver dig mulighed for hurtigt og økonomisk at printe ethvert trykt produkt. Det er vigtigt at opdatere softwaren og udnytte alle de muligheder, som ny udvikling giver.