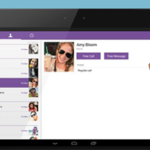Tablet som en anden skærm til en pc
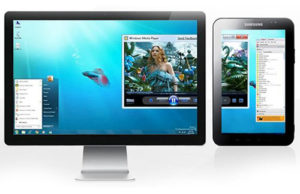 For de fleste brugere er én skærm nok til arbejde og underholdning. Men hvad nu hvis du har en tablet derhjemme, som du næsten ikke bruger?
For de fleste brugere er én skærm nok til arbejde og underholdning. Men hvad nu hvis du har en tablet derhjemme, som du næsten ikke bruger?
Artiklens indhold
Hvordan installeres som en anden skærm på pc?
Enhver ejer af en computer og tablet tænker en gang over, om de kan bruges i kombination. Der er forskellige grunde til at tilslutte en tablet til en computer:
- Billedet fra hovedskærmen duplikeres på det.
- Computerskærmen er defekt.
- Gadgetten fungerer sammen med hovedskærmen og udvider den.
Vigtig! Det skal huskes, at hver mulighed kræver en særlig tilgang og færdigheder fra brugeren.
Ved første øjekast kan det se ud til, at sådanne designs med to skærme kun kan være nyttige for webdesignere, streamere eller videoredaktører og it-specialister. Men tilslutning af en anden skærm kan også gavne den gennemsnitlige bruger:
- for det første kan du afspille på hovedskærmen og samtidig se film på en ekstra skærm;
- for det andet kan du overføre mail, gadgets, YouTube til det;
- for det tredje kan vigtige knapper og menuer placeres på en ekstra skærm;
- For det fjerde kan du bruge forskellige værktøjer til at styre gadgetten: mus, tastatur, berøringsskærm osv.
Så du kan bruge en tablet som en ekstra skærm i forskellige situationer på forskellige måder, afhængigt af brugerens niveau og hans mål.
Sådan laver du en tablet til en anden skærm: instruktioner
For at tilslutte gadgetten skal du bruge et USB-kabel (hvis tilsluttet direkte) eller en kontakt via et trådløst netværk (hvis forbundet via Wi-Fi). Du skal også installere specielle programmer, der kan findes på internettet.
Installationsalgoritme:
- Find den frit tilgængelige iDisplay-applikation og installer den på din computer eller bærbare computer.
Vigtig! Programversionen vælges afhængigt af operativsystemet.
- Dernæst skal du installere iDisplay-applikationen på din tablet. For at gøre dette skal du købe dette program på Google Play eller finde det på internettet og downloade det gratis.
- Når du har installeret applikationen, skal du genstarte dine enheder.
- Når enhederne er genstartet, skal du starte iDisplay-applikationen på din computer og tablet.
- De næste trin afhænger af typen af forbindelse:

Hvis gadgetten er tilsluttet via USB, skal du i applikationen vælge kommandoen "Forbind via USB". Hvis der er forbindelse via et trådløst netværk, vil applikationen bede dig om at tilføje en server; tryk på plusknappen flere gange.
- Dernæst vil programmet bede dig om at indtaste følgende data: brugernavn, portnummer, IP-adresse. Portnummeret kan ses ved at placere markøren på iDisplay-ikonet nederst på fanen "Skjulte ikoner". IP-adressen kan findes på internettet. Brugernavnet kan være hvad ejeren ønsker.
- Dernæst skal du klikke på kommandoen "Tilføj og tilslut".
Hvis de foregående trin blev udført korrekt, vises vinduet "iDisplay-autorisation" på skærmen; du skal vælge én handling:
- afvis("Nægt");
- tilslut én gang ("Tillad én gang");
- Forbind altid automatisk ("Tillad altid").
Det anbefales at vælge den tredje mulighed.I dette tilfælde vil systemet automatisk forbinde tabletten, når du tilslutter den til computeren (dette er især praktisk, hvis enheden bruges som den primære og eneste skærm).
Når installationen er fuldført, bør du overveje følgende vigtige nuancer:
- Installation af programmet og tilslutning af tabletten betyder ikke, at den kan bruges som en ekstra skærm, da den som standard kun vil duplikere hovedskærmen. Derfor, efter at have installeret og konfigureret programmet, skal du højreklikke og vælge kommandoen "Skærmopløsning". I det vindue, der vises, skal du vælge skærmtype: primær; duplikere; ekstra.
Denne indstilling bestemmer, hvilken funktion tabletten skal udføre - duplikere eller udvide hovedskærmen.
- Det skal huskes, at i overensstemmelse med standardindstillingerne er det andet display placeret til højre for det vigtigste, så dette kan om nødvendigt ændres i indstillingerne.
Efter den beskrevne algoritme kan du også tilslutte en smartphone, hvis brugeren er tilfreds med dens diagonal.