Hvordan man laver en skærm ud af en tablet
Nye modeller af Android-tablet-computere dukker op hvert år. Gamle enheder er langsomme og kan ikke håndtere moderne applikationer. Man tør ikke give dem i gave, og der er praktisk talt ingen købere til den gamle gadget. Men denne tablet kan bruges uden for boksen i forskellige scenarier.
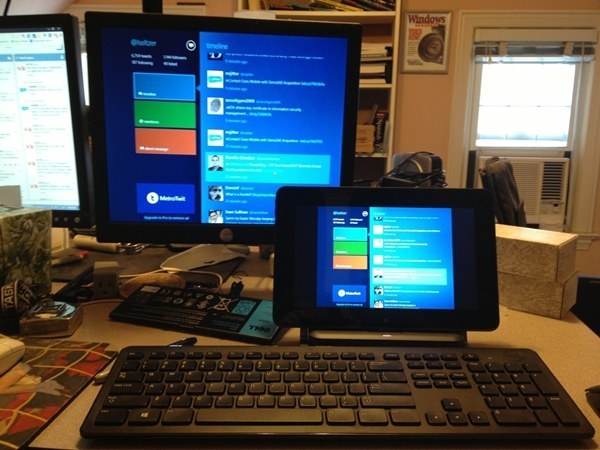
Artiklens indhold
Sådan bruger du en tablet som skærm
Der er flere muligheder for at bruge en tablet som skærm:
- Enheden kan være en "fortsættelse" af hovedskærmen, det vil sige, for eksempel på hovedskærmen kan du se en film, og på tabletten kan du læse e-mail, styre applikationer med musen og tastaturet, generelt gøre alt, hvad der normalt gøres på en computerskærm.
- Brug dette display som en tilføjelse til hovedskærmen. Tabletten vil duplikere alle handlinger, der sker på skærmen.
- Komplet udskiftning af skærm. Dette bruges oftest i nødsituationer, for eksempel når monitoren har svigtet.
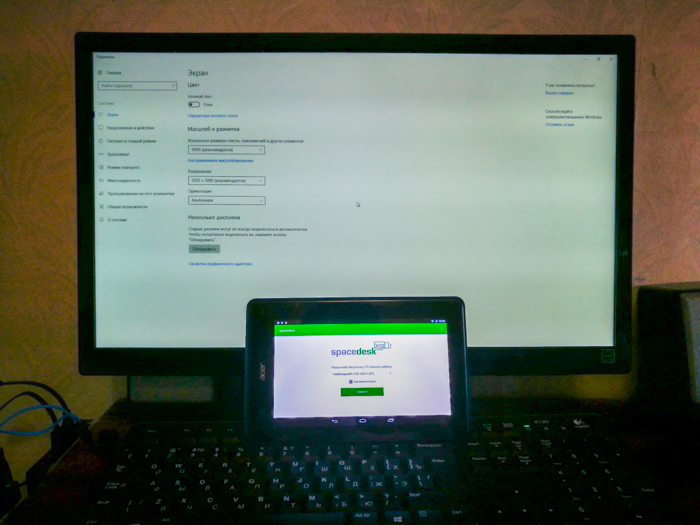
Hvad skal der til?
Der kræves en særlig ansøgning hertil. I dette tilfælde er applikationen installeret på alle enheder, der skal kombineres.
Det skal siges, at i betragtning af størrelsen af enhedens skærm, cirka 10", er det meget ubelejligt at arbejde med en pc, der bruger det, især med tabeller og tekster. Men til visse opgaver kan dette være en ideel mulighed. Især hvis forbindelsen er trådløs.For at vise billedet korrekt skal du desuden indstille skærmopløsningen på din pc, så den passer til enhedens opløsning.
Opmærksomhed! For at skabe forbindelsen er der udviklet mange forskellige applikationer. Men uanset valg og model af tabletten er forbindelsen lavet ens.
For at gøre dette skal du downloade klientapplikationen til din enhed og serverprogrammet til din pc. Angiv derefter, hvilken skærm der er den primære, og hvilken der er den sekundære. Alt dette gøres i skærmindstillingerne i Windows.
Du kan bruge din enhed som din hovedskærm ved hjælp af flere applikationer:
- iDisplay, den mest tilgængelige og billige applikation, der understøtter iOS og Android.
- Applikationen understøtter enhver PC og tablet OS.

Dette er den mest pålidelige og populære software. Naturligvis er programmerne betalt, men prisen (ca. $5) er det værd. Applikationerne har stabil drift og mange indstillinger. Ud over dem er der andre, men iDisplay bruges oftest. Hvis du vælger andre programmer, foretages indstillingerne på samme måde.
Monitor fra en tablet: trin for trin
Du skal bruge et USB-kabel for at forbinde enheden til computeren (du kan også bruge Wi-Fi), så skal du downloade applikationen til begge enheder:
- Download iDisplay til pc - du kan downloade det gratis til et bestemt operativsystem fra udviklerens websted. Du skal helt sikkert genstarte din computer, ellers vil der ikke være nogen forbindelse.
- Herefter downloades programmet fra Google Play til din tablet-computer. Ansøgningen er betalt.
- Vi starter programmet på pc'en.
- Aktiver iDisplay på enheden. Derefter skal du klikke på "plus" for at forbinde "serveren", det vil sige pc'en (bruges til at oprette forbindelse via Wi-Fi).For at tilslutte via USB skal du tilslutte ledningen til pc'en og tabletten og derefter "Forbind via USB".
- Du skal angive IP, stiknummer, navn. IP og stik kan ses i bakken, hvis du holder musemarkøren over iDisplay. Alle disse oplysninger er angivet på enheden. Du kan finde på et hvilket som helst navn.
- Klik derefter på "Tilføj og tilslut".
- Derefter vil vinduet "Vis godkendelse" poppe op på pc-skærmen med en besked, afvise enhedsforbindelsen, oprette forbindelse én gang eller automatisk oprette forbindelse hele tiden, når en anmodning modtages fra enheden. Det er bedst at vælge den sidste mulighed.
- Skærmen bliver mørk i 2-3 sekunder. Bagefter vil pc-skrivebordet være synligt på tablet-enheden.
Installationen er fuldført, men du skal angive, om tablet-computeren skal bruges som sekundær-, backup- eller hovedskærm. Hvorfor skal du gå til skærmindstillingerne i operativsystemet?
Marker afkrydsningsfeltet ud for "Flere skærme". Hvis du vælger "Duplicate screens", begynder tabletten at gentage alle handlinger på pc-skærmen på dens skærm. Indstilling af "Udvid skærm" vil tillade begge skærme at vise forskellige data. De bruges på det samme skrivebord, men fungerer selvstændigt.
Reference! Hvis du vil have din tablet-computer til at fungere som hovedskærm, skal du vælge "Vis kun skrivebord på 2" efter "Anvend". Nu skal du åbne bakken ved at højreklikke på iDisplay-genvejen, finde "Indstillinger", markere boksen for "start ved opstart af Windows".
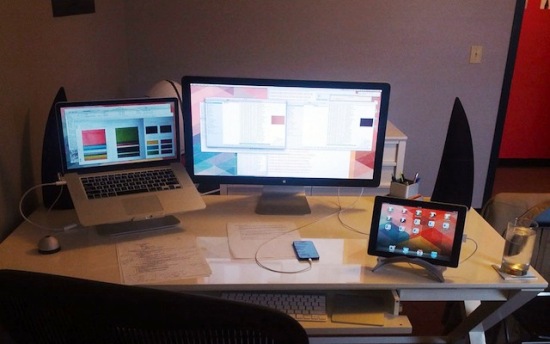
Efter at have genstartet computeren og slukket for den normale skærm, tændes applikationen automatisk under systemstart, og du behøver kun at oprette forbindelse til applikationen ved hjælp af enheden, operativsystemets skrivebord vil være synligt på tablet-pc'en.
Denne skærm har flere ulemper.Til at begynde med, for at bruge tablet-pc-skærmen som hovedskærm, skal du først downloade applikationen, som du skal se, hvad der sker for. Det vil sige, at hvis skærmen ikke virker, skal du tilslutte en anden fungerende en til computeren, downloade og konfigurere programmet og derefter slukke for det og bruge tablet-pc-skærmen i stedet.
Den næste ulempe er, at du under opstart konstant skal aktivere forbindelsen til computeren på tablet-enheden manuelt.
Den største ulempe er, at du skal bruge en enhed med en høj opløsning og en forholdsvis stor skærm. Der er lidt komfort fra en 7-tommer budget kinesisk enhed, men en 10-tommer gadget er perfekt til disse formål.
Den største fordel er, at der er mulighed for touch-input af information fra enheden.Med denne "monitor" kan du lægge dig på sengen, eller gå til et andet rum, hvis du har en Wi-Fi forbindelse, og bruge pc'en som sædvanlig.





