Hvorfor kan Bluetooth på en bærbar computer ikke se enheden?
På trods af fremkomsten af mere moderne Wi-Fi-teknologi mister Bluetooth-kommunikation ikke popularitet. Oftest bruges det til et trådløst headset, samt tilslutning af en pc til en smartphone. Naturligvis er hastigheden af informationsudveksling via Bluetooth meget lavere, i modsætning til Wi-Fi, men i visse tilfælde er dette ganske nok. Desuden er denne forbindelse meget lettere at lave. Men nogle gange opstår der en fejl, når Bluetooth ikke kan se enheden.

Artiklens indhold
Bærbar Bluetooth kan ikke se enheden: årsager
Der er flere grunde til, at en bærbars trådløse forbindelse ikke kan se enheden, og det er meget enkelt at løse denne situation:
- Se, om Bluetooth og adapteren er tændt direkte.
- Sørg for, at adgang til PC-opdagelse ikke er forbudt på den lokale enhed.
- Kontroller tilstedeværelsen og korrekt installation af drivere. Uden software vil intet fungere på en bærbar eller stationær pc.
Sådan løser du problemet
På trods af den udbredte brug af Bluetooth-teknologi, opstår der ofte problemer med kommunikation, og meget oftere, i modsætning til en trådløs WiFi-forbindelse.
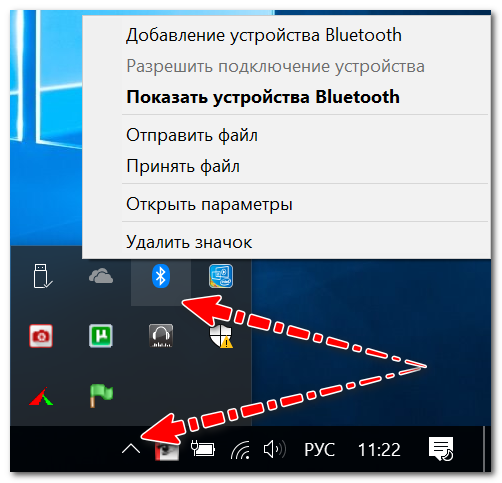
Primære Windows-indstillinger
Som praksis har vist, er alt oftest fint for brugere med en trådløs forbindelse, men i operativsystemindstillingerne er enten visningen af ikonet deaktiveret, eller forbindelsen er simpelthen deaktiveret.
Anbefaling: Det er nødvendigt at være opmærksom på, om Bluetooth er slået til på den mobile pc, hvortil der normalt er dioder på enhedens tastatur; som regel er det funktionstaster, der er ansvarlige for denne forbindelse.
I første omgang kan du gøre det banale og blot genstarte den bærbare computer. Så skal du se på enhedsbakken: ofte er ikonet "skjult" som sjældent brugt.
Hvis ikonet ikke findes, skal du gå til Windows kontrolpanel (Win+R-tastkombination) og indtaste "Bluetooth" i søgningen. I søgemaskinens resultater skal du klikke på "Skift Bluetooth-indstillinger."
I de trådløse indstillinger skal du markere afkrydsningsfelterne ud for følgende punkter:
- vis ikonet i meddelelsespanelet;
- besked om tilslutning af nyt lokalt udstyr;
- Tillad nye enheder at registrere din bærbare computer.
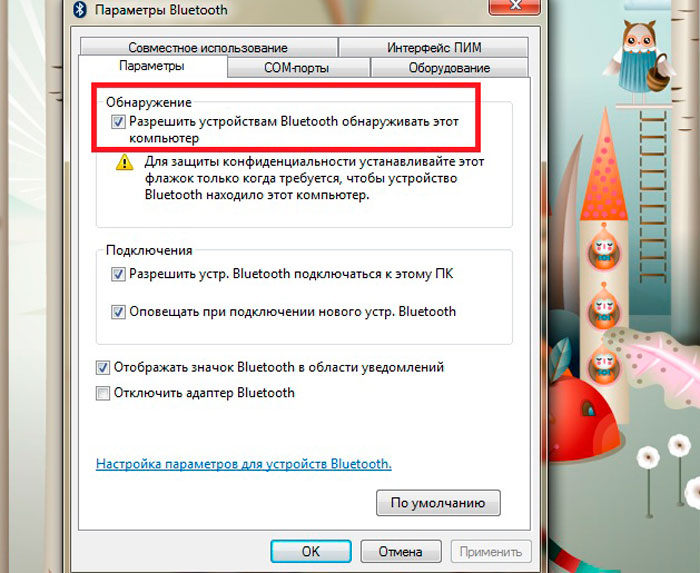
Derudover anbefales det at åbne menuen "Hardware" og bestemme enhedens status. Hvis alt er i orden med enheden, skal der være en inskription "Udstyret fungerer normalt."
For Windows 10-operativsystemet skal du gå til "Start", derefter åbne "Indstillinger", derefter "Hardware" og "Bluetooth". På denne fane skal du kontrollere, at den trådløse forbindelse er slået til.
Derudover skal du i denne menu åbne "Andre muligheder" og sikre dig, at opdagelsen er aktiv.
Installation og konfiguration af drivere
Den næstmest almindelige årsag til, at trådløs kommunikation ikke virker, er manglen på passende software. For eksempel blev Windows geninstalleret, men styresystemet installerede ikke driveren. Desuden har nye mobile pc'er ofte ikke alle driverne.
For at kontrollere tilgængeligheden af software skal du gå til opgavehåndteringen (tastekombination Win+Pause). Åbn derefter menuen "Bluetooth".Sørg for, at der ikke er noget udråbstegn ved siden af "Trådløs".
Vigtigt: Hvis driveren ikke er tilgængelig, vises dette element muligvis ikke.
Du bør også tjekke menuen "Andet udstyr". Her er enheder, som operativsystemet ikke kunne registrere.
I driverproblemet skal vi fremhæve forskellige gadgetkontrolcentre (de installeres samtidigt med driverne og er skabt af mobile pc-udviklere). Ved at bruge dem kan du konfigurere forskellige hardwareparametre, som ofte ikke er tilgængelige via Windows.
For eksempel har Sony-enheder et "Smart Network" panel, ved hjælp af det kan du aktivere forskellige moduler: WiFi, Bluetooth osv. Se, der er sandsynligvis et lignende center på den bærbare computer, hvor det nødvendige udstyr er deaktiveret.
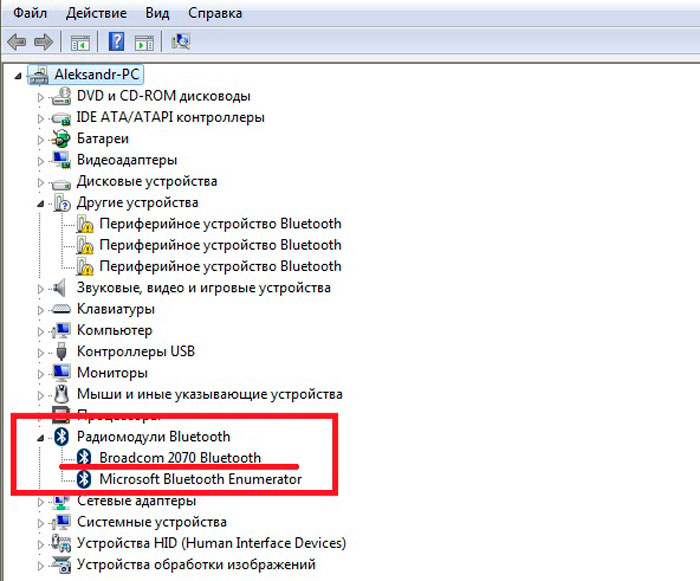
Trådløs service
Sådan finder du den nødvendige liste over tjenester i Windows:
- tryk på Win+R-tastkombinationen (kommandolinjen "Kør" vises);
- Skriv services.msc og "Enter".
Se derefter efter "Bluetooth Support Service" på listen, og sørg for, at dette element er aktivt. Hvis ikke, højreklik på ikonet og klik på "Start".
Kontroller, at adapteren er tændt
Den næste ting du skal tjekke er, om det trådløse forbindelsesmodul kører direkte. For at finde ud af status skal du gå til menuen "Netværksforbindelser".
For at gøre dette skal du bruge Win+R-tastekombinationen, hvor ncpa.cpl er skrevet på kommandolinjen.
I menuen, der kommer frem, skal du blot slå Bluetooth til, forbindelsen skulle fungere som forventet. Hvis der ikke er noget trådløst modul på listen, er der højst sandsynligt simpelthen ingen drivere.
Hvis alt andet fejler, skal du bare købe et eksternt Bluetooth-modul; i dag koster det øre og er nogle gange endda mindre i størrelse end et flashdrev.





