Wi-Fi virker ikke på bærbare computere
Langt de fleste moderne bærbare computere bruger Wi-Fi-teknologi til at oprette forbindelse til det globale netværk, da det er nemt at bruge og giver optimale netværkshastighedsparametre, og der kræves ingen ledninger for at forbinde det. På denne baggrund bliver problemer med internetadgang via Wi-Fi et alvorligt problem for de fleste brugere. Denne artikel vil fortælle dig, hvordan du selv fejlfinder din bærbare computers Wi-Fi-forbindelse.
Artiklens indhold
Wi-Fi virker ikke på en bærbar computer - hvad er årsagen?

Det er værd at bemærke med det samme, at problemer med det trådløse netværk kan skyldes ikke kun funktionsfejl på den bærbare computer, men også af funktionsfejl og nedbrud af routeren, som er ansvarlig for distribution af Wi-Fi. For at forstå, hvad der præcist forårsager problemer med internetforbindelsen, er der en ret simpel måde: du skal oprette forbindelse til netværket ved hjælp af en hvilken som helst anden enhed, det være sig:
- Smartphone
- Tablet PC
- Bærbar
- Personlig computer med en speciel antenne til Wi-fi
Hvis forbindelsen gik glat, og enheden kan få adgang til internettet frit, ligger årsagen klart i selve den bærbare computer.For at udelukke muligheden for mindre systemfejl, der påvirker forbindelsesstatus, anbefales det at genstarte både selve routeren og den bærbare computer 1-2 gange, før du fortsætter til metoderne beskrevet nedenfor. Det er værd at bemærke, at mange routermodeller tager ret lang tid at tænde efter en genstart, så der er ingen grund til at skynde sig at prøve at oprette forbindelse til netværket.
Om hardwareaktivering af adapteren
Først og fremmest vil det være en god idé at tjekke, om den trådløse forbindelsesadapter er tændt på enheden. Producenter leverer de fleste moderne bærbare modeller med specielle indikatorer.
Reference! På de fleste modeller angiver adapterindikatoren, der lyser jævnt, dens uafbrudte drift. Et rødt lys på indikatoren eller dens fravær kan indikere problemer med adapteren.
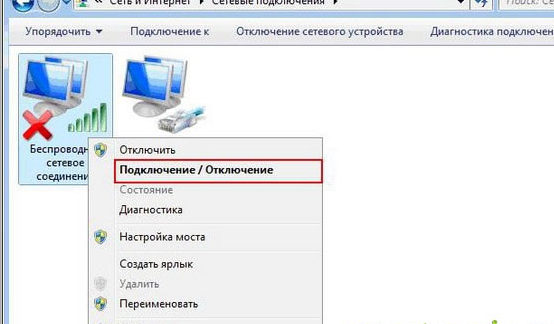
Du bør kigge efter en sådan indikator enten på selve tastaturet eller på front- eller sidepanelet af sagen. I sjældne tilfælde er indikatorer installeret i umiddelbar nærhed af touchpad'en. Hvis indikatoren er placeret på tastaturet (normalt i "området" f1-f12″), så tændes/slukkes den normalt ved hjælp af Fn-tasten, der trykkes samtidigt med den, hvorpå det lille antenneikon er tegnet.
Hvis skift af indikatoren ikke havde nogen effekt på at forbinde din Windows- eller iOS-enhed til netværket, bør du prøve metoderne beskrevet nedenfor.
Softwareaktivering
Som det fremgår af titlen, udføres denne type inklusion gennem operativsystemet. Denne metode kan hjælpe i tilfælde, hvor wifi stoppede med at fungere pludseligt uden nogen synlige problemer. For at oprette forbindelse programmatisk skal du på Windows 10, 8 og 7-systemer:
- Klik på netværksforbindelsesstatusikonet i meddelelsespanelet
- På den liste, der åbnes, skal du gå til punktet Netværks- og delingscenter eller punktet netværksindstillinger
- Gå til "Skift adapterindstillinger"
- I det vindue, der åbnes, skal du være opmærksom på farven på det trådløse netværksforbindelsesikon. Hvis et sådant ikon ikke er fremhævet eller vises i sort/hvid, skal du højreklikke på det og aktivere forbindelser ved at klikke på det tilsvarende genvejsmenupunkt.
- Hvis alle handlinger udføres korrekt, ændres farven på ikonet, og du skal oprette forbindelse til et tilgængeligt netværk, hvorefter du kan prøve at gå til en hvilken som helst browser og åbne en webside.
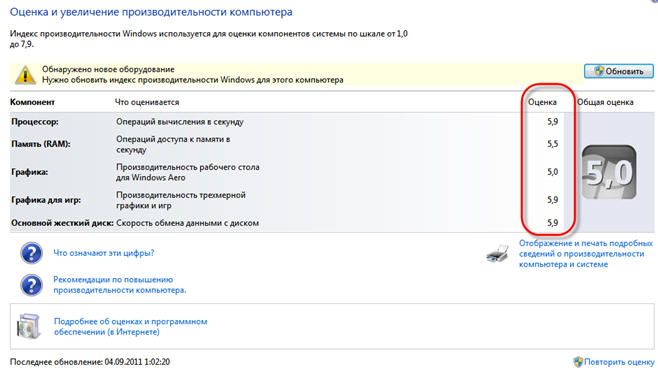
Problemer med det trådløse netværk kan også være forårsaget af en forældet driver eller dens helt fravær. For at kontrollere versionen og tilgængeligheden af driveren skal du kontakte din enhedsadministrator.
ejendomme Du kan finde den ved at klikke på "Start - Egenskaber - Enhedshåndtering", og i det vindue, der åbnes, skal du finde "navnet" på den bærbare computers trådløse netværksadapter.
Reference! Meget ofte er navnet på adapteren skrevet på latin og er ledsaget af navnet på udviklerfirmaet.
Når det ønskede element er fundet, skal du højreklikke på det og vælge "Egenskaber" for enheden i kontekstmenuen. Hvis der i vinduet, der vises for brugeren, er en inskription om, at enheden fungerer i normal tilstand, betyder det ikke altid, at det er tilfældet. For at kontrollere enhedsdriveren skal du gå til fanen med samme navn og være opmærksom på information om leverandør og udviklingsdato.
Hvis driveren er forældet, kan du gå til udviklerens officielle websted (virksomhedsnavnet er angivet i linjen "leverandør") og prøve at downloade en nyere version af softwaren til dit operativsystem.
Årsager til et ustabilt signal eller intet signal
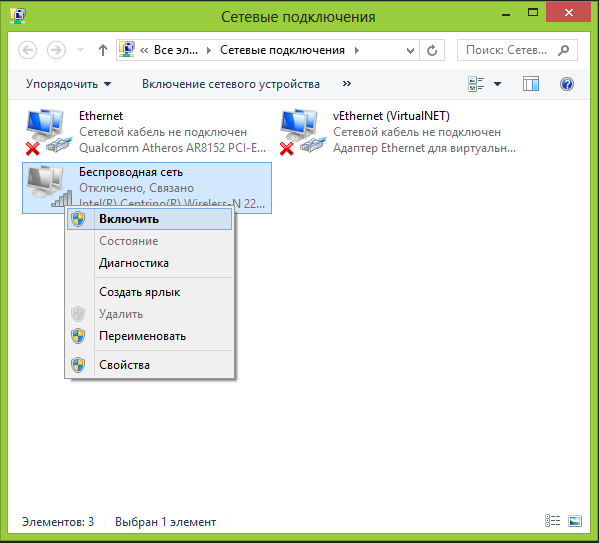
Stabiliteten af signalet modtaget af enheden fra routeren kan også blive negativt påvirket af strømsparetilstanden aktiveret på den bærbare computer. For at kontrollere, om denne tilstand er aktiveret, skal brugeren:
- Ring til kontrolpanelet
- På listen skal du finde den vare, der er ansvarlig for energiforbrug eller strømforsyning
- Marker en af de optimale energiforbrugstilstande i det præsenterede vindue
Blandt andet kan fysiske eksterne forhindringer også forhindre en bærbar i at "fange" Wi-Fi. Når vi taler om sådanne forhindringer, mener vi primært tykke vægge, lofter, gulve og lofter, så hvis brugeren foretrækker at bruge routeren til sine naboer eller venner, der bor på tværs af væggen eller på gulvet under, så er der ingen grund til at tale om forbindelsens stabilitet.
Det er et almindeligt kendt faktum, at signalet fra en router spredes over et lille rumområde, hvilket også er værd at overveje, når man arbejder med trådløst udstyr. Hvis det svage signal er forårsaget af afstanden fra routeren, skal brugeren enten flytte med den bærbare computer tættere på et område med et stabilt signal eller flytte selve routeren tættere på sin arbejdsplads eller endda købe en ny router model med et større dækningsområde.
Hvordan løser man et problem?
Som det fremgår af ovenstående, hvis der opstår problemer med wi-fi-netværket, skal du først fastslå årsagen til det manglende signal og handle ud fra det.Kun de mest almindelige problemer i driften af et trådløst netværk blev beskrevet ovenfor, men i virkeligheden er der mange flere af dem.
Det er værre for brugeren, når problemet med Wi-Fi er forårsaget af problemer i enhedens hardware, for for at rette dem vil det oftest være nødvendigt at skille enheden ad. Oftest relaterer hardwareproblemer sig til netværkskortet. Pladen kan blive beskadiget som følge af mekanisk belastning, negative driftsforhold eller endda produceret med en fabrikationsfejl. I de fleste tilfælde udskiftes pladen blot under reparation, dog kan nogle problemer løses uden at udskifte delen. For eksempel kan en af de mest almindelige fejl på netværkskortet være den manglende forbindelse mellem antennekablet og det kontaktløse kommunikationsmodul.
Reference! Frakobling af ledningen kan forekomme utilsigtet, mens kabinettet og printpladerne på enheden renses for støv.
 I tilfælde, hvor et sådant arbejde udføres af brugeren selv eller af en ikke særlig opmærksom specialist, kan de simpelthen glemme at tjekke antennen, som et resultat af hvilket den bærbare computer vil miste evnen til at fange et signal fra routeren, selvom det er i umiddelbar nærhed af det.
I tilfælde, hvor et sådant arbejde udføres af brugeren selv eller af en ikke særlig opmærksom specialist, kan de simpelthen glemme at tjekke antennen, som et resultat af hvilket den bærbare computer vil miste evnen til at fange et signal fra routeren, selvom det er i umiddelbar nærhed af det.
Enhedens netværkskort kan udtømme sin ressource for tidligt, hvis det fungerer under konstante overophedningsforhold. Dette sker for de brugere, der ofte arbejder med en bærbar computer uden et særligt stativ, og efterlader enheden i lang tid på en blød overflade, det være sig et sofabetræk, et tæppe osv. I bunden af kabinettet på de fleste moderne bærbare computere er der huller, hvorigennem luft kommer ind i kølesystemet.Blødt væv blokerer disse huller, som et resultat af, at systemet ikke modtager nok luft til afkøling, og alle mekanismer og plader fungerer under ugunstige temperaturforhold og slides ret hurtigt.
Faktisk har støv og små snavs, der periodisk samler sig i enheden, den samme effekt på systemet. For at sikre, at hverken netværkskortet eller andre komponenter i enheden fejler for tidligt, anbefaler eksperter at rense den bærbare computer for støv mindst en gang om året.





