Sådan tænder du Wi-Fi på en bærbar computer
Mange mennesker bruger trådløse Wi-Fi-kommunikation; næsten alle er vant til at oprette forbindelse til Wi-Fi derhjemme, på arbejdet, på en café, med venner. Samtidig er forbindelse til en trådløs forbindelse normalt en automatisk proces, der ikke kræver komplekse handlinger, det eneste er at indtaste adgangskoden for at oprette forbindelse til routeren og derefter kun én gang, da operativsystemet i fremtiden vil huske det og genindtastning vil ikke være påkrævet. Men i nogle tilfælde opstår der vanskeligheder med at oprette forbindelse til Wi-Fi, og mange brugere ved ikke, hvad de skal gøre, og på hvilke måder de kan forbinde Wi-Fi.

Artiklens indhold
Slå Wi-Fi til på en bærbar computer: metoder
Som regel skal du udføre et par enkle trin for at oprette forbindelse til Wi-Fi. Hvilke specifikt vil afhænge af modellen og producenten af enheden.
Aktiver via skyder eller knap
På de fleste moderne enheder skal du for at aktivere trådløs kommunikation bruge en "skyder" eller en speciel knap for at oprette forbindelse til Wi-Fi. Som regel er en sådan kontakt placeret på forsiden af sagen.
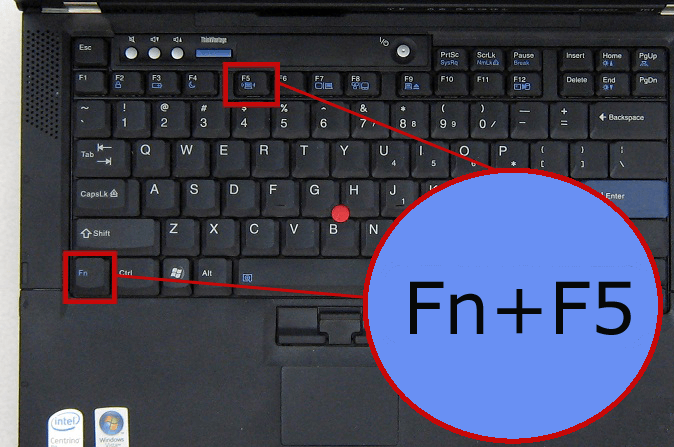
Reference! Switchen kan se anderledes ud, men dens hovedopgave er den samme - at oprette forbindelse til trådløs kommunikation. For at WiFi kan tænde, skal du blot flytte skyderen til "Til" -tilstand.
Tændes med en kombination af knapper
Hvis enheden ikke har skydere eller specielle taster til tilslutning til WiFi, skal du se nærmere på tasterne på tastaturet, så du kan finde WiFi-betegnelsen på en af "F" funktionsknapperne. Knappen kan være placeret på forskellige taster, dette vil afhænge af producenten og model af gadgeten.
For at aktivere trådløs kommunikation skal du trykke på knappen "Fn+WiFi-knap".
Kombinationer af knapper, der oftest er installeret i bærbare computere fra forskellige producenter:
- Asus. Tryk på Fn+F2 samtidigt.
- Tastekombination Fn+F3.
- Linovo. Nødvendige taster Fn+F5.
- I dette tilfælde skal du holde Fn+F12 nede.
- Kombinationen Fn+F2 eller Fn+F12 kan bruges.
- Samsung. Eller Fn+F9 eller Fn+F12.

Gennem Windows-indstillinger
Hvis ovenstående manipulationer ikke hjalp, skal du bestemme, om den trådløse forbindelse er i operativsystemets indstillinger. Hvorfor skal du gå til "Netværksadministration". Klik derefter på "Skift adapter".
Herefter skulle et nyt vindue med "Netværksforbindelser" dukke op på skærmen. Så skal du finde en trådløs forbindelse, højreklikke på den og klikke på "Aktiver" (hvis knappen "Aktiver" ikke er aktiv, betyder det, at Wi-Fi-forbindelsen er aktiv).
Brug af Enhedshåndtering
Hvis Wi-Fi-modulet ikke er aktivt, skal du afgøre, om det er i Task Manager. For at gøre dette skal du klikke på "Start", højreklikke på "Computer" og finde punktet "Administrer". I venstre side af menuen er "Task Manager".
Du kan også trykke på Win+R-knapkombinationen, hvor du i kommandolinjen skal skrive mmc.devmgmt.msc og klikke på Enter. Menuen Enhedshåndtering vises, og kig derefter efter netværksadaptere.
Reference! Hvis adapterikonet er markeret med en pil ned, betyder det, at modulet er deaktiveret; for at aktivere det, skal du højreklikke på det og derefter klikke på "Aktiver".
Hvad skal man gøre, hvis Wi-Fi ikke tændes
Hvis et trådløst hardwarenetværk er forbundet til den bærbare computer, men ikonet "Trådløs forbindelse" mangler, eller alt er der, men på det sted, hvor alle tilgængelige Wi-Fi-forbindelser skal være placeret, er der intet, eller der sker noget uforståeligt med Wi-Fi-forbindelsen, så er der højst sandsynligt et problem med driverne.

Du skal åbne Enhedshåndtering og se på status for driverne til Wi-Fi-routeren:
- Klik på et tomt felt nederst på proceslinjen med højre museknap, og klik på "Indstillinger" i vinduet, der vises.
- Klik derefter på menuen "Enheder".
- I det nye vindue nederst finder vi "Enhedshåndtering".
- Åbn derefter menuen "Netværksadaptere" i vinduet, der vises; Wi-Fi-moduldriveren skal vises her; som regel indeholder navnet betegnelsen "Trådløs".
Først skal du være opmærksom på etiketten ved siden af navnet på den trådløse enhed, hvis der er nogen tegn på den, for eksempel "Udråbstegn" eller "Cirkel med en prik." Det betyder, at styresystemet ser driveren, men den fungerer ikke korrekt. For at løse problemet skal du opdatere eller geninstallere driveren.
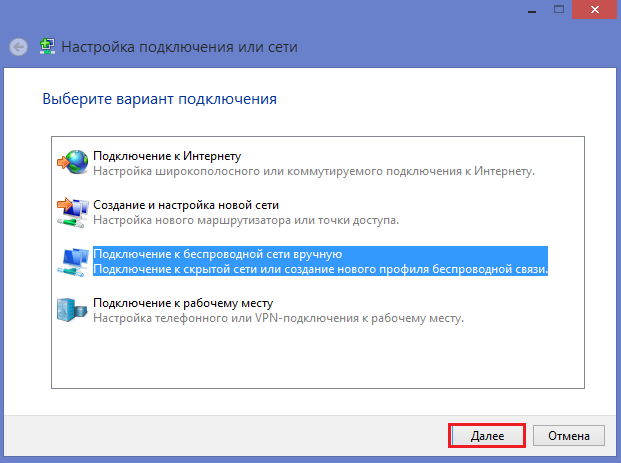
Hvis der ikke er nogen driver i menuen "Netværksadaptere", hvor ordet "Wireless" er placeret, betyder det, at den trådløse driver ikke er installeret. Hvis der ikke er nogen software, vil "Enhedshåndtering" sige "Ukendt enhed".
For at løse dette problem skal du også geninstallere driverne.Hvis der ikke er nogen "Ukendt enhed"-meddelelse, og der ikke er nogen driver, hvor er ordet "trådløs" placeret? Det betyder, at Wi-Fi-modulet er slukket eller ødelagt.





