Sådan finder du ud af MAC-adressen på en bærbar computer
 Enhver enhed på et computernetværk har udover netværkets IP-adresse også en fysisk MAC-adresse. Det er ved dette, at man tydeligt kan skelne en enhed fra en anden. Denne artikel vil fortælle dig, hvor du kan finde ud af din bærbare computers MAC. Afhængigt af versionen af det installerede operativsystem er denne proces lidt anderledes.
Enhver enhed på et computernetværk har udover netværkets IP-adresse også en fysisk MAC-adresse. Det er ved dette, at man tydeligt kan skelne en enhed fra en anden. Denne artikel vil fortælle dig, hvor du kan finde ud af din bærbare computers MAC. Afhængigt af versionen af det installerede operativsystem er denne proces lidt anderledes.
Artiklens indhold
Hvad er MAC-adressen på en bærbar computer?
Under produktionen modtager enhver enhed designet til at fungere på et computernetværk en unik kode bestående af 48 bits (6 bytes) data. Grafisk er det repræsenteret af en kombination af seks par symboler. Denne kode kaldes enhedens fysiske adresse eller MAC-adresse. På grund af dens unikke karakter bruges denne kode ofte til adgangskontrol og andre sikkerhedssystemindstillinger.
Vigtig! MAC-adressen tildeles ikke til computeren, men til netværksadapteren - den enhed, hvorigennem din bærbare computer opretter forbindelse til netværket. Som regel har en bærbar computer flere netværksadaptere: et standard netværkskort til adgang via et Ethernet-kabel og en trådløs adapter til adgang via WI-FI. Hver af dem har en anden MAC, så din bærbare computer vil have en anden fysisk adresse på netværket, når du bruger et kablet eller trådløst netværk.
Da MAC'en er uændret og tildeles enheden under produktionen, kan information om den findes på boksen til den bærbare computer eller netværksadapter. Hvis emballagen fra enheden ikke er blevet bevaret, skal du ikke bekymre dig - disse oplysninger kan findes ved hjælp af oplysningerne fra computerens operativsystem. Søgning skal udføres i sektioner med netværksoplysninger. I hver version af operativsystemet er stien til disse oplysninger lidt anderledes.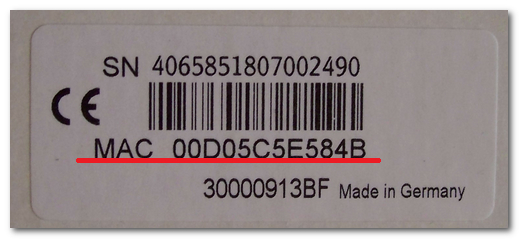
Bestemmelse af MAC-adressen i Windows XP
Hvis din bærbare computer har Windows XP installeret, skal du venstreklikke på det blinkende skærmikon i nederste højre hjørne af skærmen og vælge "Netværksforbindelser". Gå til fanen "Avanceret" og klik på detaljer. Der vises et vindue med netværksoplysninger, som blandt andet indeholder den fysiske adresse på enheden for den aktuelle forbindelse.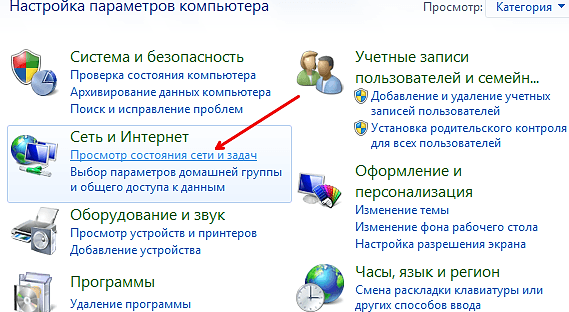
Sådan finder du ud af MAC-adressen på en bærbar computer i Windows 7 og 8
For brugere af Windows 7-operativsystemer er alle oplysninger om netværksindstillinger indeholdt i afsnittet "Netværks- og delingscenter".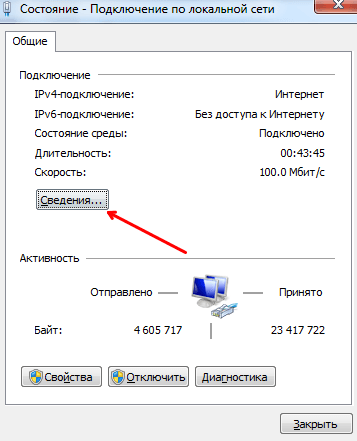
Når du har indtastet det, skal du vælge punktet "Local Area Connection" placeret på højre side af skærmen. Et vindue med information om netværket åbnes; i dette vindue skal du klikke på "Information" - detaljeret information om netværket vil blive vist, inklusive den ønskede MAC.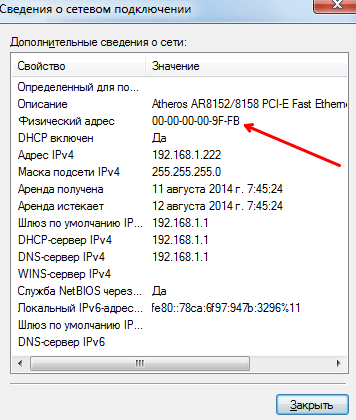
Sådan finder du ud af MAC-adressen på en bærbar computer, der kører Windows 10
Stien til at få adgang til netværksoplysninger, der indeholder den ønskede MAC i Windows 10, er lidt anderledes end de foregående. Men alt er også ret simpelt:
- på proceslinjen, venstreklik på netværksforbindelsesikonet, vælg afsnittet "Netværk og internetindstillinger";

- Vinduet "Indstillinger" vises med netværksoplysninger, vælg punktet "Skift forbindelsesegenskaber".
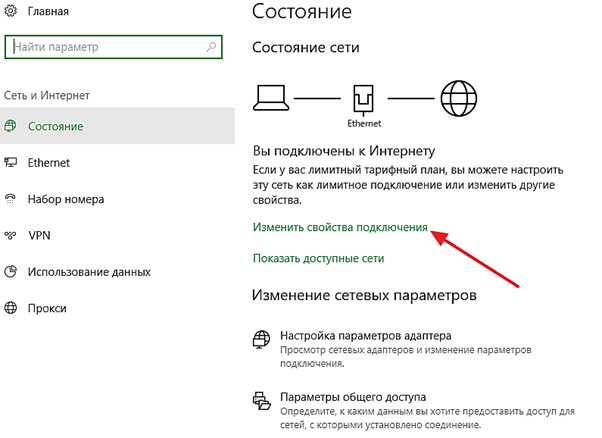
De nødvendige oplysninger er placeret helt nederst i det vindue, der kommer frem.
Brug af kommandolinjen
En universel måde at kontrollere enhver information om din enhed, som er mest elsket af avancerede brugere og netværksadministratorer, er at bruge kommandolinjen. For det:
- tryk på "Win+R" tastekombinationen for at få vist menuen "Kør";
- indtast kommandoen "cmd" og tryk enter;
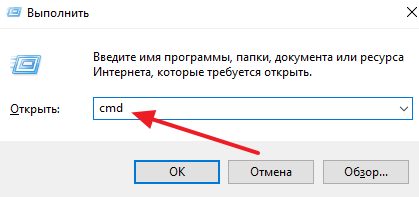
- indtast kommandoen "ipconfig /all" og tryk enter;
- i vinduet, der vises, vil du se information om netværksindstillingerne på din bærbare computer; når du tilslutter via kabel, skal du bruge den fysiske adresse på Ethernet-adapteren; når du bruger WI-FI, se afsnittet om trådløs adapter.
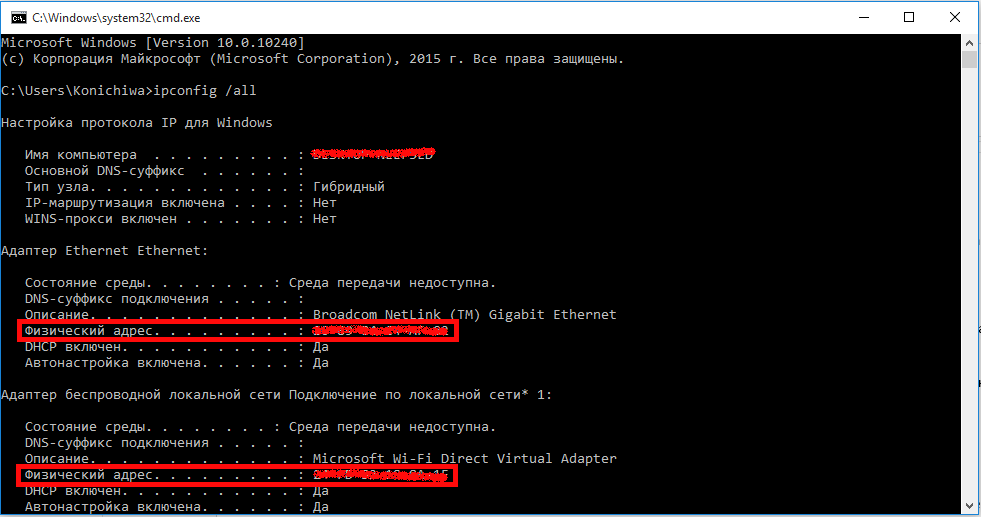
At finde ud af MAC-adressen på en bærbar computer, som enhver anden computer, er slet ikke svært. Det kræver blot et par klik med musen.
Vi håber, at denne artikel var nyttig for dig. Held og lykke med at mestre verden af netværksteknologier!





