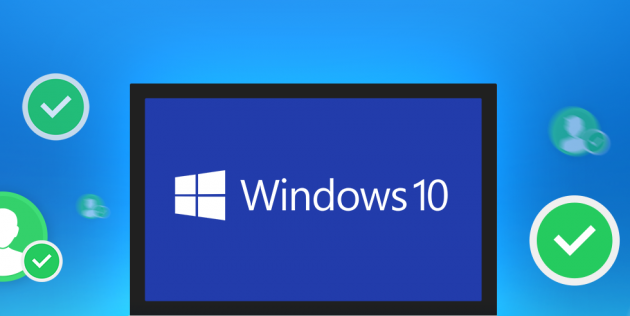Sådan finder du IP-adressen på en bærbar computer
 Når du opretter et netværk, skal du ofte angive en IP-adresse. Det er ret svært for en uerfaren bruger at forstå, hvad det er, og hvor det er. I denne artikel vil vi tale i detaljer om alle forviklingerne ved dit bærbare ID.
Når du opretter et netværk, skal du ofte angive en IP-adresse. Det er ret svært for en uerfaren bruger at forstå, hvad det er, og hvor det er. I denne artikel vil vi tale i detaljer om alle forviklingerne ved dit bærbare ID.
Artiklens indhold
Hvad er en IP-adresse, og hvorfor skal du vide den
Hver person har sin egen hjemmeadresse. Han bor i en bestemt by på sådan en gade i et bestemt hus og lejlighed med sådan og sådan et nummer.
Når en computer er forbundet til et lokalt netværk eller forbundet til internettet, tildeles den også sin egen individuelle adresse. Det er præcis det, der kaldes IP-adressen på din enhed.
I dag er der to versioner: IPv4 og IPv6. Sidstnævnte (128-bit optagelseskode) dukkede op på grund af det faktum, at der ikke længere er mulige ledige adresser ved optagelse af dem i 32-bit kode (IPv4). Derfor bruges IPv6 ved oprettelse af nye netværk. Men denne information bekymrer den gennemsnitlige bruger ikke meget. For at oprette et lokalt netværk vil den fjerde version være nok for dig.
IP består af en værtskode og en netværkskode og er opdelt i fire grupper på 1-3 cifre. Det ser sådan ud: 192.168.1.20. Det skal bemærkes, at der skelnes mellem interne og eksterne adresser.Hvad er forskellen? Det eneste problem er, at den interne IP bestemmer betegnelsen for din enhed på det lokale netværk, og den eksterne IP på det globale (internettet).
Opmærksomhed! Hvad er alt dette til for? I et virksomhedsnetværk (lokalt) tillader IP konfliktfri kommunikation mellem en bestemt computer og en anden. Internetadressen garanterer sikkerheden af de indtastede oplysninger. For eksempel ved hjælp af en ekstern IP kan e-wallets konfigureres, så du kun kan logge ind fra én enhed.
Sådan finder du IP-adressen på en bærbar computer i Windows
Du er allerede overbevist om, at alt ikke er så kompliceret og uforståeligt, som det ser ud til. Nu tilbyder vi de mest detaljerede instruktioner, der forklarer, hvordan du finder ud af din computers ID.
Via "Task Manager"
Rækkefølgen for bestemmelse gennem "Task Manager":
- Først og fremmest åbner vi selve afsenderen. Dette kan gøres ved at trykke på "Shift", "Ctrl" og "Esc" tasterne på tastaturet samtidigt.
- I det vindue, der vises, skal du gå til afsnittet "Ydeevne".
- I listen til venstre finder vi fanerne "Ethernet" til at finde den interne IP-adresse og "Wi-Fi" for den eksterne.
- Under graferne, blandt andre netværksparametre, vil din adresse blive angivet.
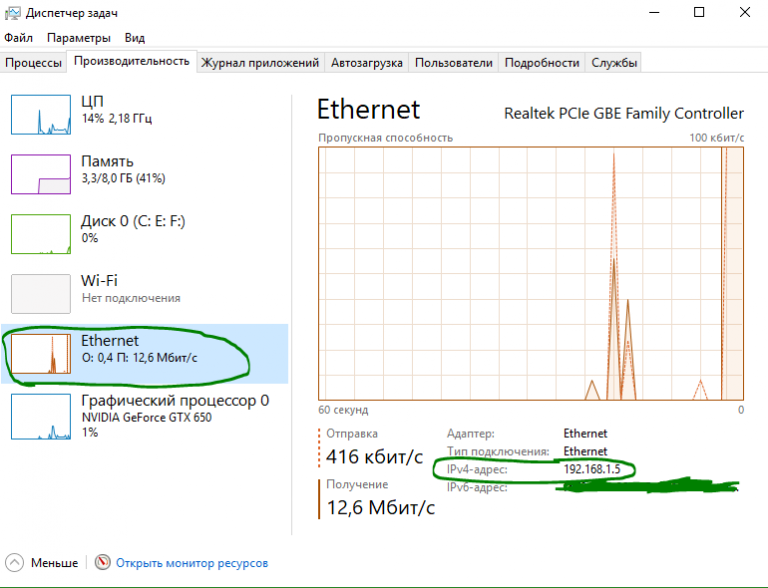
Brug af fanen Indstillinger
Sekvensen for at bestemme IP gennem "Parameters" er som følger:
- Åbn "Start". I nederste venstre hjørne skal du klikke på tandhjulsikonet ("Indstillinger").
- I vinduet, der åbnes, er vi interesserede i afsnittet "Netværk og internet", gå ind i det.
- I menuen til venstre skal du vælge "Wi-Fi" eller "Ethernet" (afhængigt af hvilken forbindelsesmetode du bruger).
- Klik på linjen "Udstyrsegenskaber" - alle de oplysninger, du er interesseret i, vil blive præsenteret her.
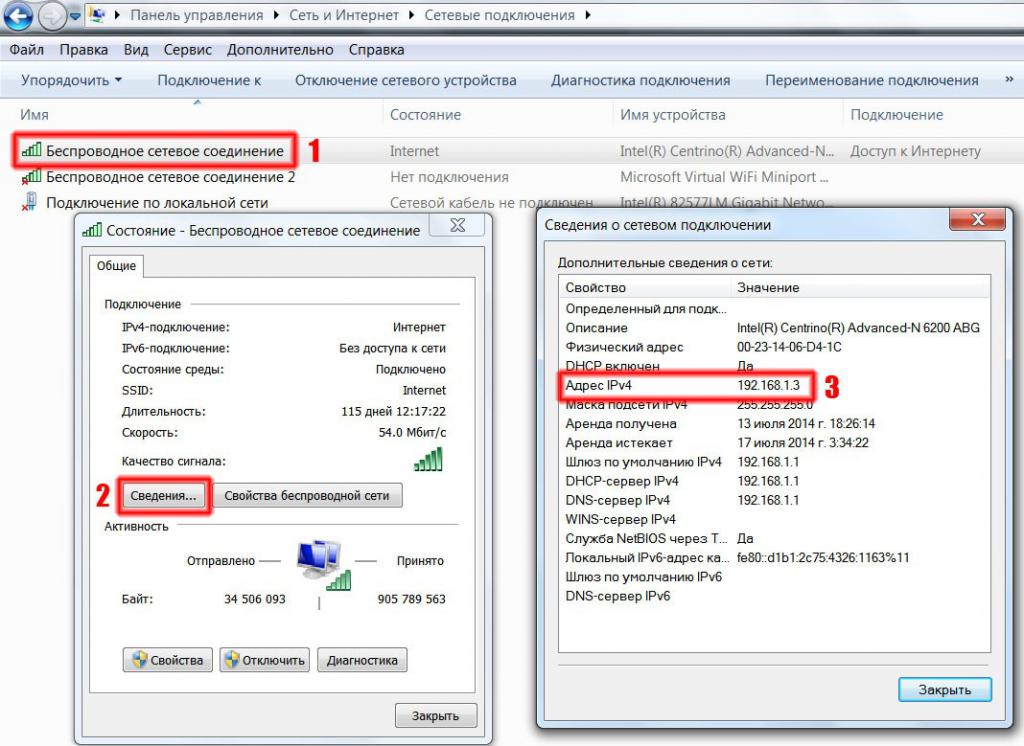
Brug af systemoplysninger
Tryk på "Win" og "R" tasterne på dit tastatur på samme tid for at åbne "Kør" vinduet:
- Skriv kommandoen på en tom linje msinfo32;
- i listen til venstre finder vi undermenuen "Komponenter", hvor vi åbner "Netværk" og derefter "Adapter";
- Vi finder navnet på den anvendte netværksadapter, hvor den nødvendige IP vil blive registreret.
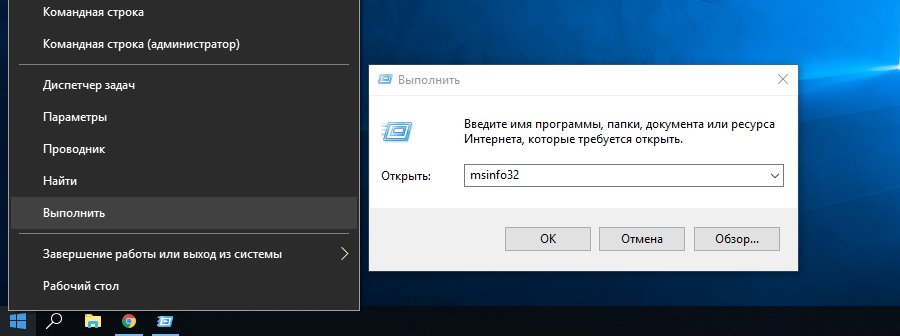
Brug af netværksadapteroplysninger
Gå til "Kontrolpanel" (du kan skrive i søgningen):
- Åbn kategorien "Netværk og internet" - "Netværks- og delingscenter";
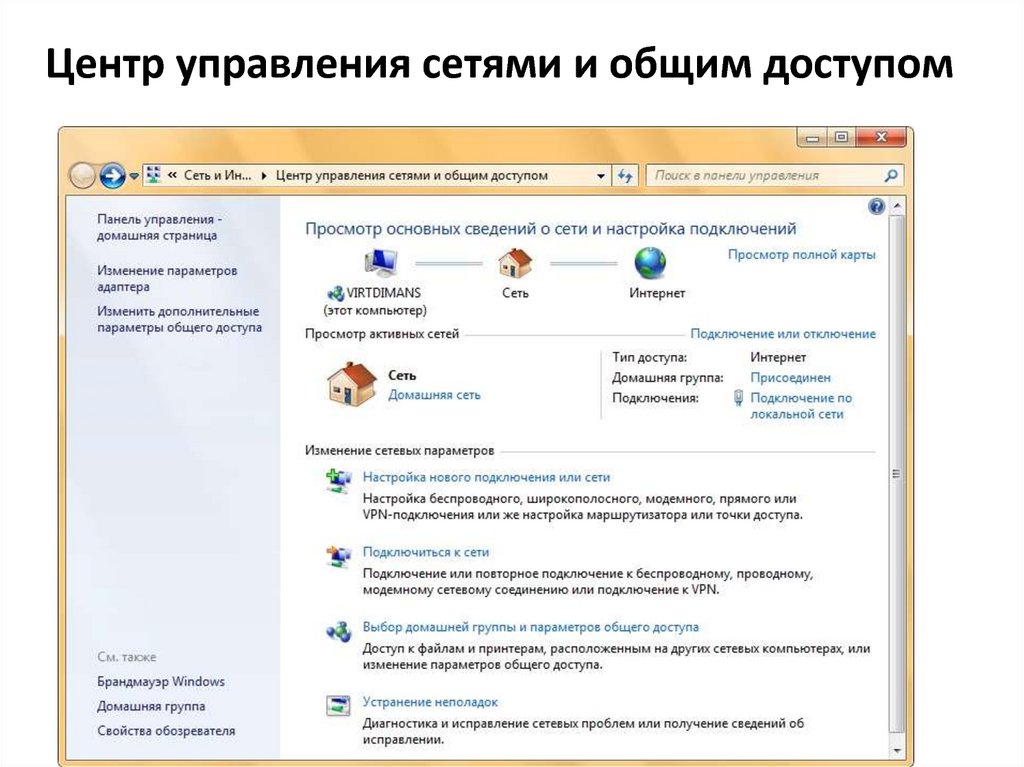
- I menuen til venstre skal du vælge "Skift adapterindstillinger";
- Dobbeltklik på ikonet for den forbindelse, du bruger (Ethernet – kablet, Wi-Fi – trådløs);
- I vinduet, der åbnes, skal du klikke på knappen "Detaljer", hvor den ønskede adresse er placeret.
Med PowerShell
PowerShell i Windows 10 er et klassisk kommandolinjeprogram. For at bruge det skal du blot indtaste "windows powershell" i søgningen (forstørrelsesglasikon på værktøjslinjen nedenfor). Vi skal køre det som administrator, så højreklik på programgenvejen og vælg dette handlingspunkt fra listen. Yderligere:
- indtast kommandoen "Get-NetIPAddress" og tryk på "Enter" på tastaturet;
- programmet vil automatisk begynde at vise alle IP-adresser forbundet til denne computer.
Via kommandolinjen
Procedure:
- i søgningen skriver vi "cmd" - kommandolinjen åbnes;
- indtast kommandoen "ipconfig" - blandt andre oplysninger om forbindelsen kan du nemt finde den nødvendige identifikator.
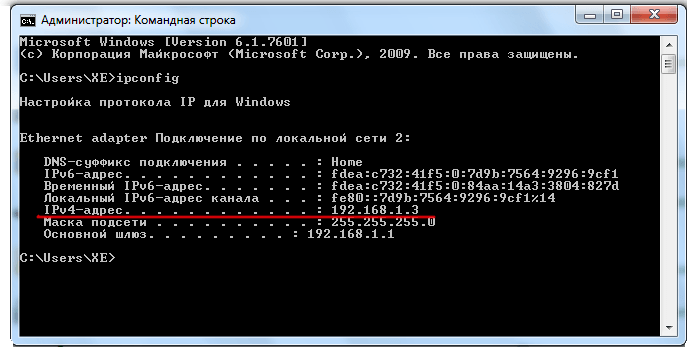
Sådan finder du ud af den eksterne IP-adresse i Yandex
Ud over alle de diskuterede metoder, fungerer en anden specifikt for en ekstern IP-adresse:
- åben yandex.ru i enhver browser;
- Indtast "IP" i søgefeltet, hvorefter der vises en stor ramme øverst, der angiver din offentlige adresse.
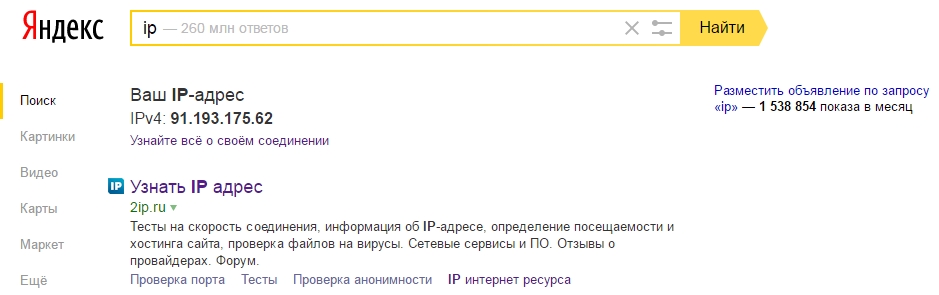
Nedenfor i samme ramme vil der være et link "Find ud af alt om din forbindelse", ved at klikke på hvilket du kan åbne "Internetometeret". Dette værktøj er designet til at indsamle al den tekniske information om forbindelsen, som brugeren har brug for. Du kan også måle din internethastighed her ved at klikke på den tilsvarende knap.
Reference! Ud over de tilbudte standardløsninger kan du bruge specielle tjenester, der giver den mest detaljerede information. For eksempel websteder: 2ip.ru og ip-ping.ru.
Nu kan du nemt finde både dine interne og eksterne IP-adresser.