Sådan deaktiveres opdateringer på en bærbar computer
Hver Windows OS-bruger står før eller siden over for et problem, når systemet begynder at opdatere på det mest uhensigtsmæssige tidspunkt.
For eksempel arbejder du på et vigtigt projekt, du har brugt mange timer foran din bærbare computer, der er kun et par minutter tilbage før deadline, og heldigvis dukker et vindue op, som giver dig besked på netop dette tidspunkt. at computeren om 10 minutter genstarter og installerer opdateringer. Og alt ville være fint, men denne installation tager slet ikke to sekunder - det er mere sandsynligt, at computeren vil være utilgængelig i løbet af den næste time (eller to eller tre). Lyder det bekendt?
Eller her er et andet eksempel: du har travlt og hurtigt slukker din computer, planlægger at tage den med dig (eller tænde den, fordi du skal starte en præsentation til en tale lige nu). I dette øjeblik rapporterer computeren, at nu "Installation 1 af 108 er i gang"... Og hvordan kan du ikke gå i panik, især hvis du står foran et stort publikum?
Den resulterende skuffelse kan undgås. I sådanne tilfælde, for ikke at vente, indtil alt det nødvendige er endeligt installeret, kan du blot forsinke selve øjeblikket. Hvordan man tager kontrol over situationen og ikke tillader operativsystemet at diktere dets regler, diskuteres i denne artikel.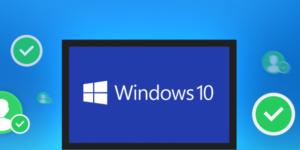
Artiklens indhold
Sådan deaktiveres Windows 10 og Windows 7 opdateringer
Vi foreslår, at du gør dig bekendt med mulige handlingsalgoritmer for de to mest almindelige versioner af systemet.
Vigtig! Det skal huskes, at sådanne handlinger kun bør ty til i særlige tilfælde. Faktisk er de vigtige for din computer og hjælper med at opretholde sikkerheden i Windows (vi taler om licenserede versioner; når du bruger ulicenserede samlinger, kan computeren muligvis ikke kun fryse, men også downloade noget upassende).
Via kontrolpanel
For at åbne "Kontrolpanel" i Windows 7 skal du gå til "Start" og vælge elementet med samme navn i menuen til højre.
For Windows 10 er den nemmeste måde at indtaste nøglenavnet i søgningen. Klik på forstørrelsesglasikonet nederst til venstre på skærmen og indtast "Kontrolpanel" i linjen. Det første resultat vil være præcis det, du leder efter.
Følgende proces er helt identisk for hver OS-version:
- Øverst til højre nær linjen "Vis" skal du vælge punktet "Små ikoner";
- dobbeltklik på "Administration";
- åbne "Tjenester" på samme måde;
- helt nederst på listen, find "Windows Update" og dobbeltklik på den;
- på fanen "Generelt" skal du finde linjen "Opstartstype" og ændre denne parameters tilstand til "Deaktiveret", og derefter klikke på knappen "Stop" nedenfor, derefter "Anvend" og "OK".
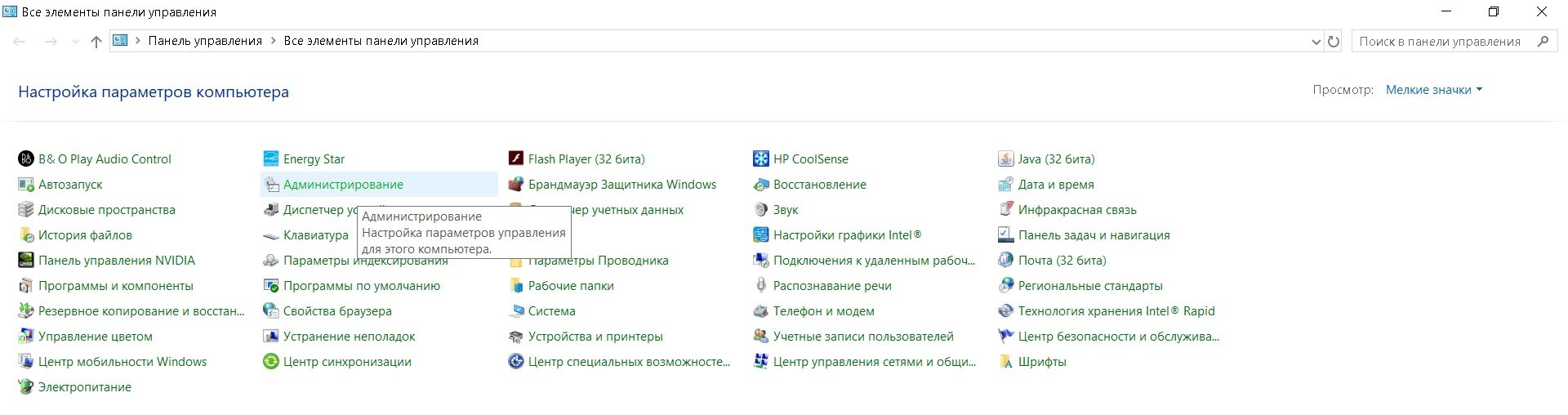
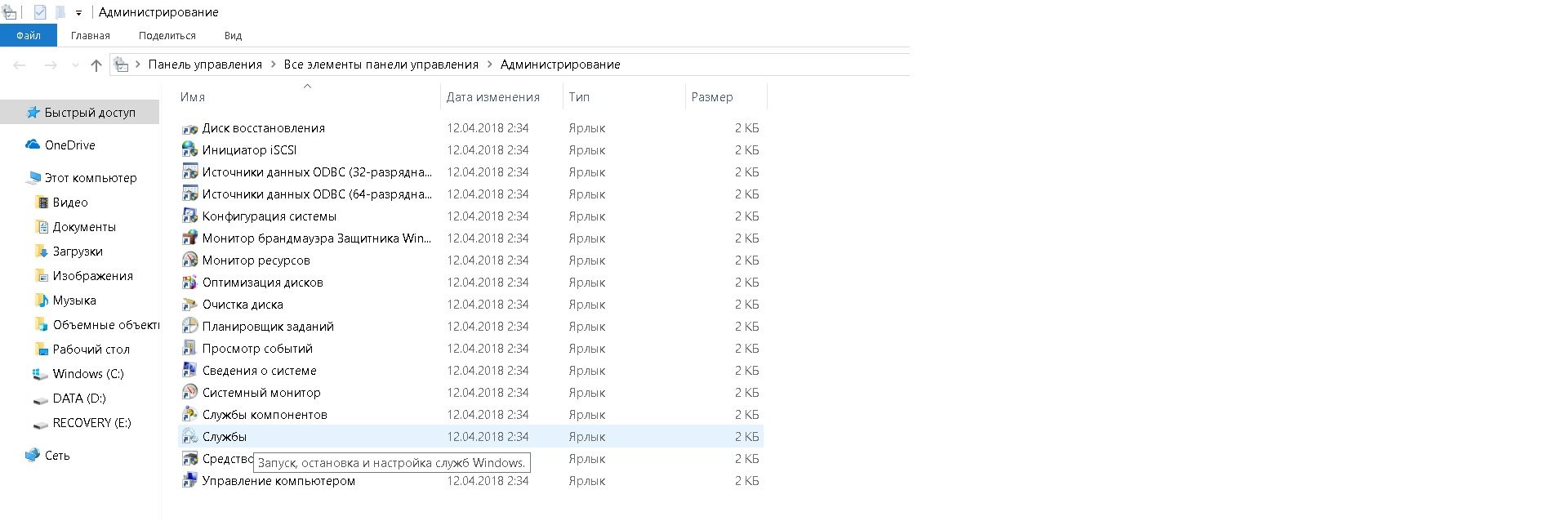
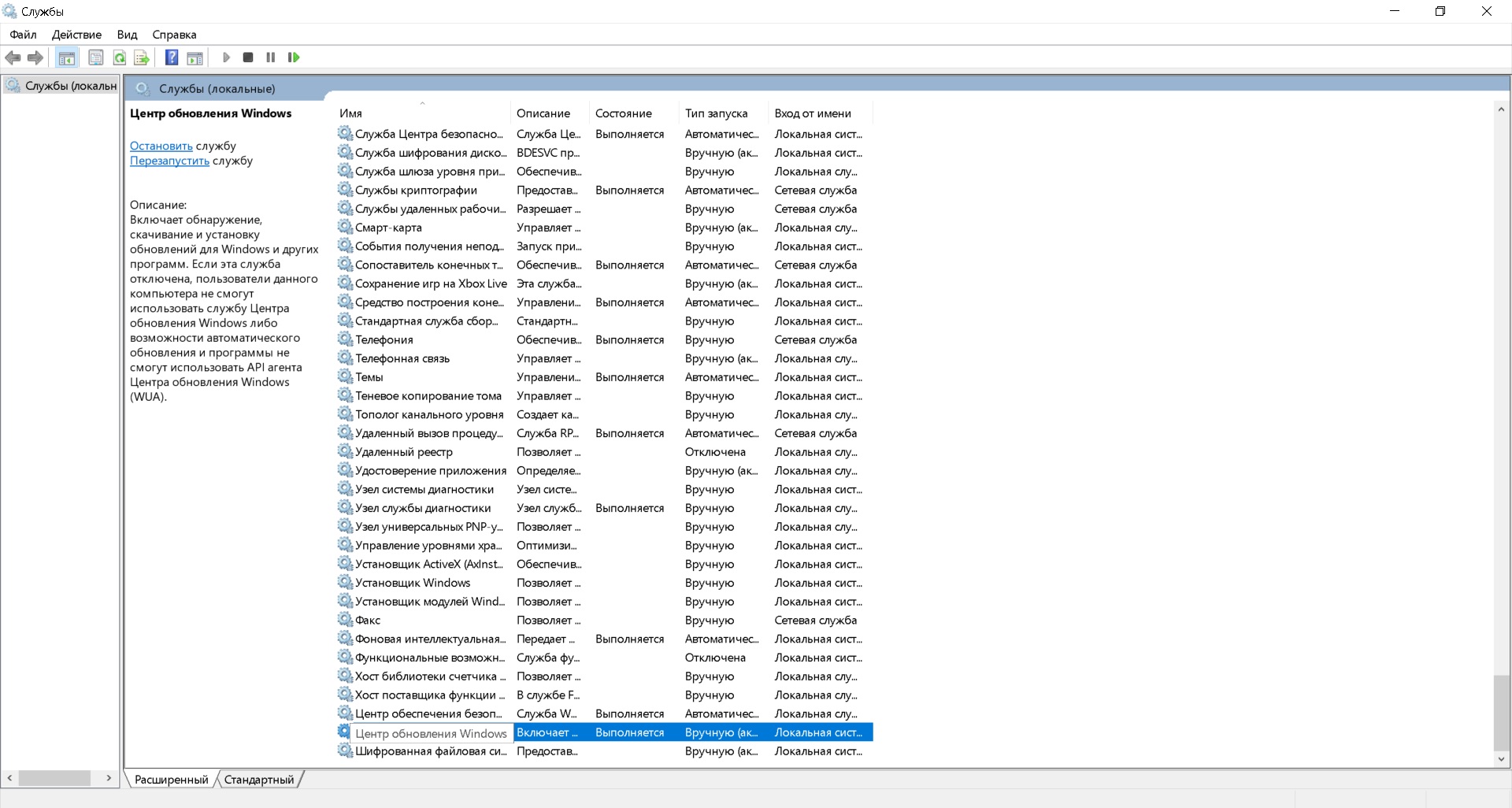
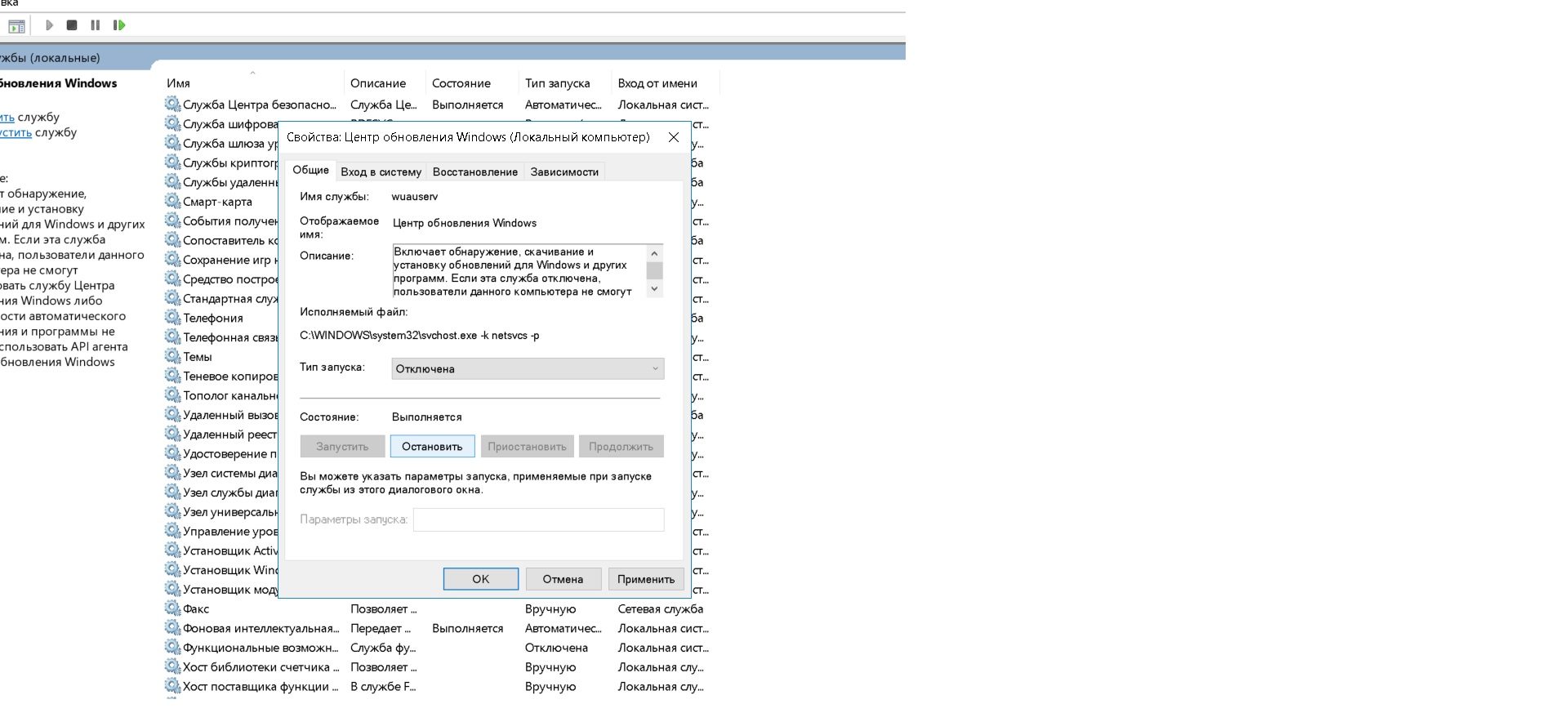
Nu vil systemet ikke opdatere, før du tænder det på samme måde.
Reference! Tjenester-vinduet i begge versioner af operativsystemet kan åbnes som følger:
- tryk samtidigt på "Win" og "R" tasterne på tastaturet;
- I vinduet "Kør" skal du skrive kommandoen "services.msc" og trykke på "Enter".
Via sidebjælken
I version 7 af Windows er der ingen sidebjælke. Windows 10 har det, men ikke alle versioner giver dig mulighed for at annullere opdateringer.
Opmærksomhed! I Windows 10 Home kan du ikke deaktivere systemopdateringer (du kan kun deaktivere opdateringscenteret helt, som diskuteret i forrige afsnit).Denne funktion er kun tilgængelig i Windows 10 Pro.
Hvis du har en professionel version af operativsystemet, skal du bruge:
- På siden af Start, klik på "Indstillinger" (tandhjulsikon);
- gå til “Opdatering og sikkerhed” og der i listen til venstre finder du “Windows Update” - her vil du højst sandsynligt se, hvilke opdateringer der i øjeblikket downloades;
- klik på "Avancerede muligheder";
- Marker afkrydsningsfeltet ud for "Forsink opdateringer".
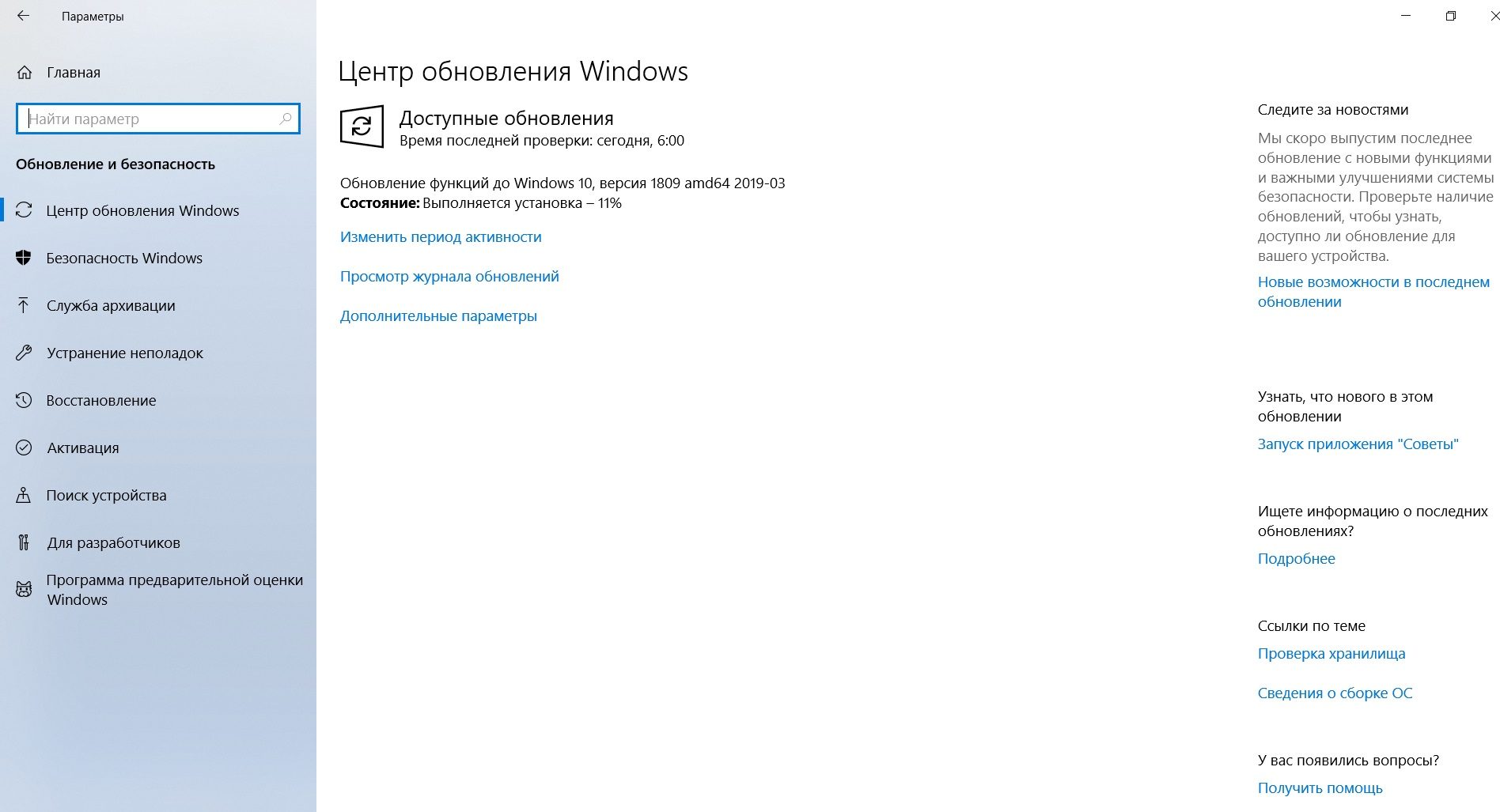
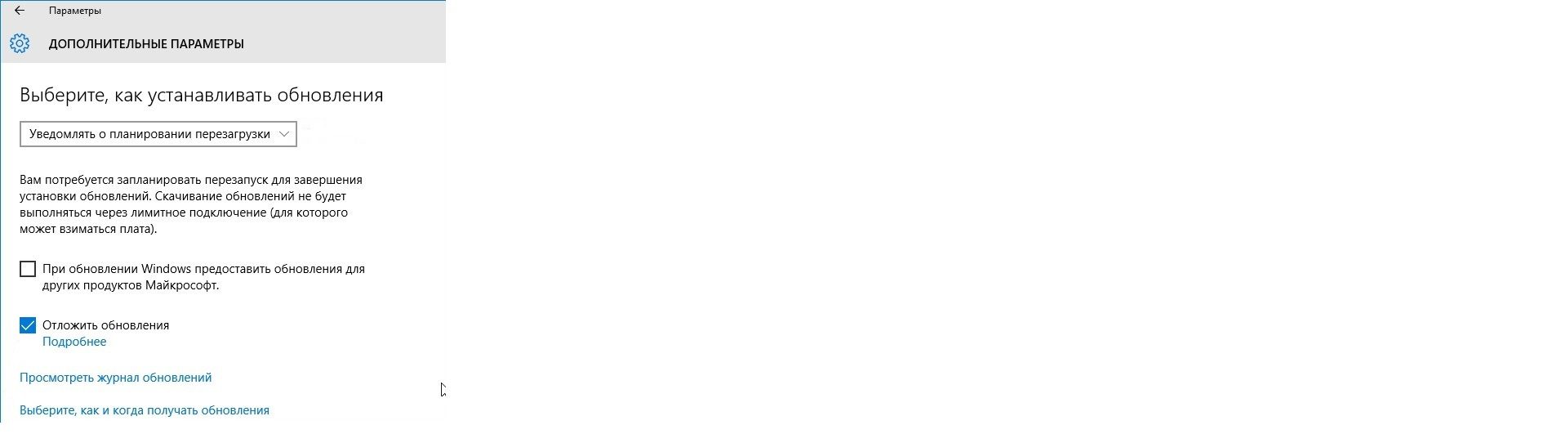
Her kan du også konfigurere den videre proces i menuen "Vælg, hvordan du installerer opdateringer" (især "Giv besked, når en genstart er planlagt").
Parat! Nu vil download og installation af opdateringer kun begynde, hvis du klikker på den tilsvarende knap i Windows Update.
Forresten, hvis du konfigurerer Wi-Fi som en målt forbindelse, vil systemet ikke downloade opdateringer ved første lejlighed. Du kan løse dette problem som følger:
- gå til "Indstillinger" igen;
- åbn "Netværk og internet" og vælg "Status" i venstre menu;
- klik på "Skift forbindelsesegenskaber";
- Flyt skyderen i kolonnen "Indstil som målt forbindelse".
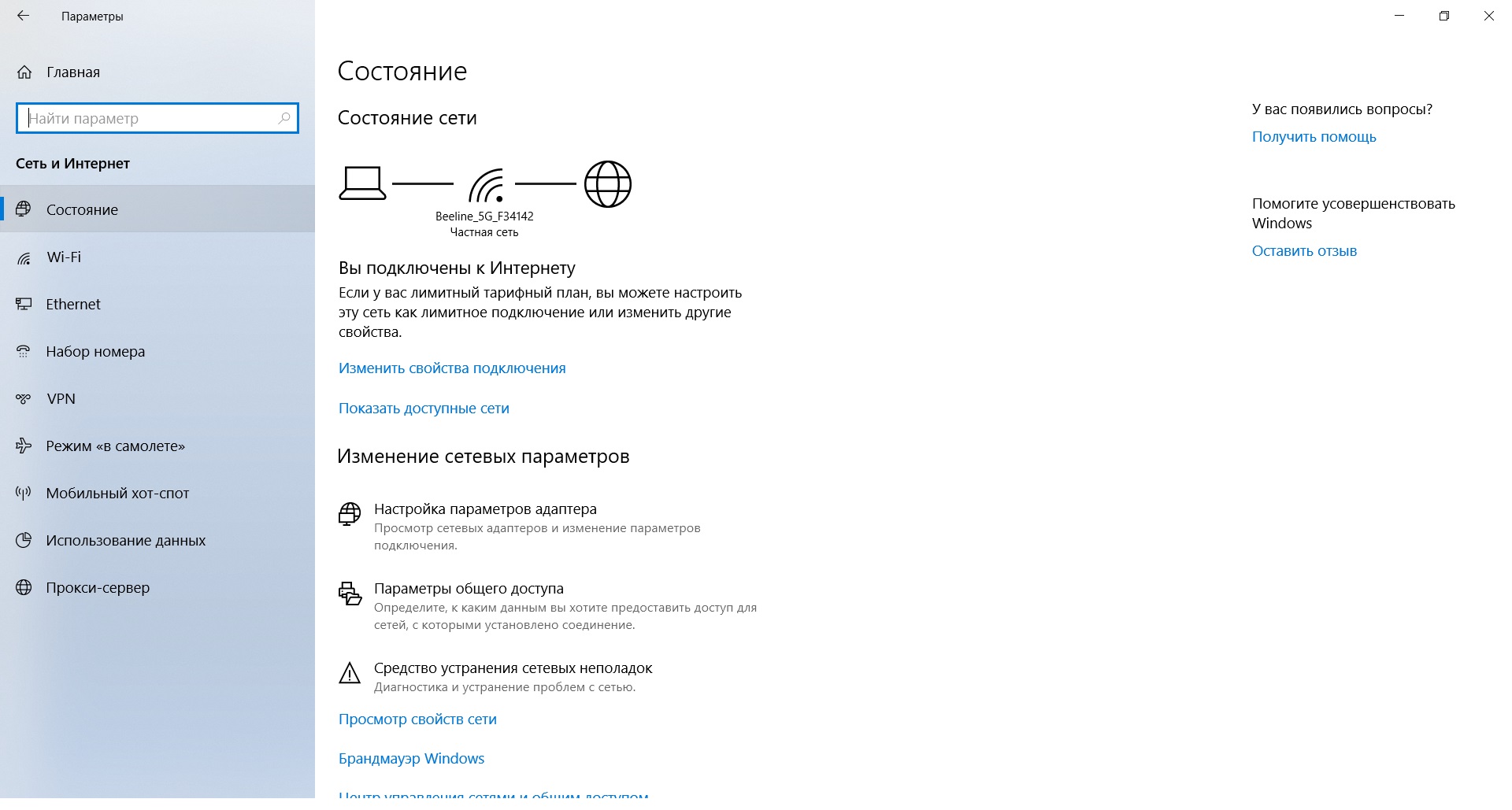
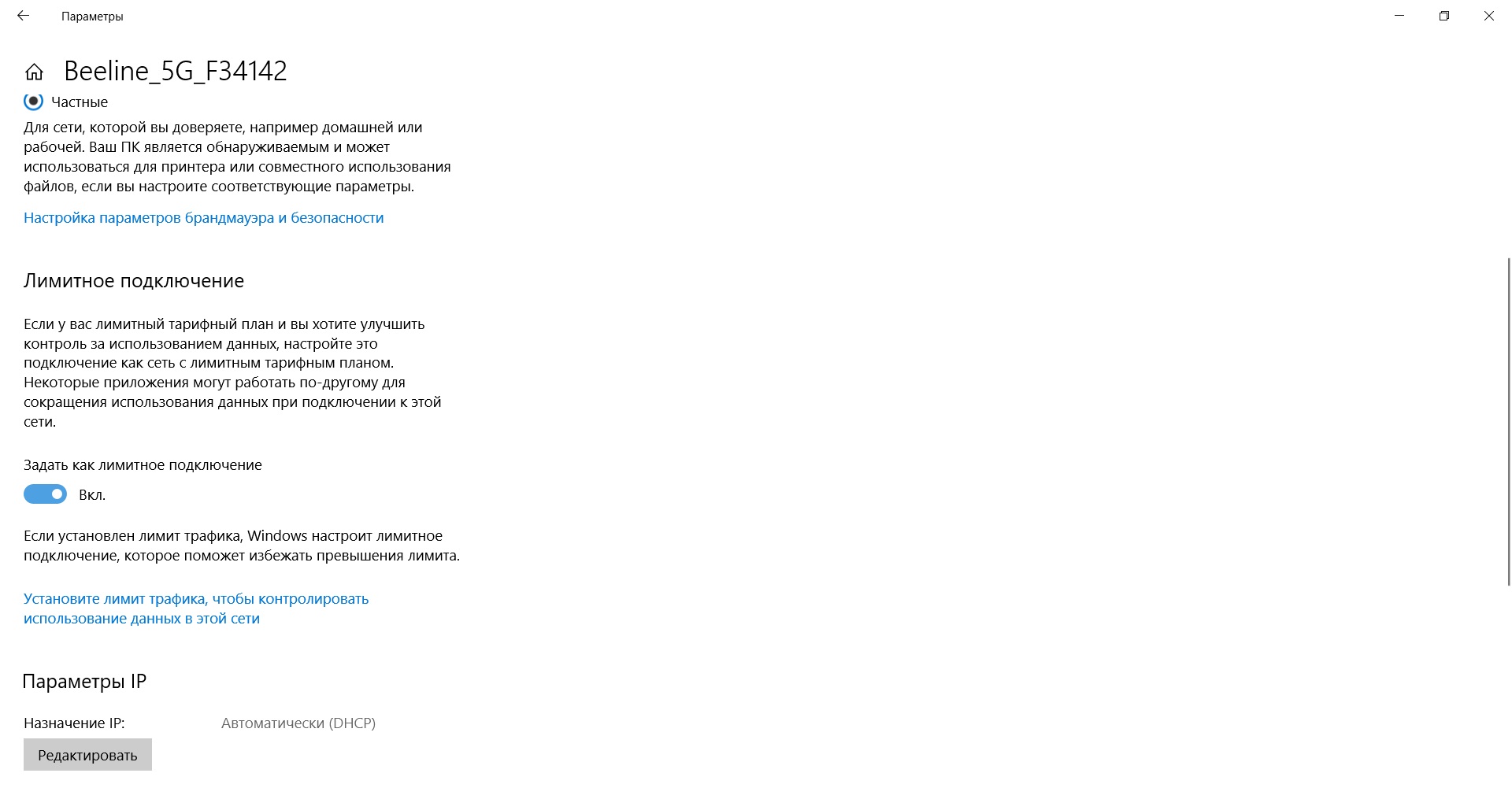
Efter at have læst denne artikel, vil du helt sikkert være i stand til korrekt at konfigurere processen med at downloade opdateringer på din computer. Det er kun at minde dig om, at dette kun bør gøres i nødstilfælde. Held og lykke!





