Sådan deaktiveres kameraet på en bærbar computer
 Et indbygget kamera er en af de obligatoriske egenskaber for enhver bærbar computer. Mange brugere slukker for enheden som unødvendige eller af andre årsager. Du kan klare denne opgave ved hjælp af flere enkle og tilgængelige metoder.
Et indbygget kamera er en af de obligatoriske egenskaber for enhver bærbar computer. Mange brugere slukker for enheden som unødvendige eller af andre årsager. Du kan klare denne opgave ved hjælp af flere enkle og tilgængelige metoder.
Artiklens indhold
Behovet for at koble fra
Hovedfunktionen ved kameraet, der er indbygget i en bærbar computer, er dets konstante drift. Når den startes, er enheden klar til at arbejde i enhver påkrævet applikation eller program. Ved længere tids brug kan elementet svigte, hvilket fører til køb og tilslutning af en ekstern enhed.
I nogle tilfælde foretrækker brugerne et eksternt kamera i stedet for et indbygget. Dette skyldes forbedret billedkvalitet. Efter tilslutning står ejeren over for problemet med manglende forbindelse. Dette skyldes, at systemet er blokeret. Den bærbare computer afbryder signalet, fordi den indbyggede hardware er en prioritet for systemet. Du kan kun tilslutte et eksternt kamera efter at have frakoblet det indbyggede kamera.
For nogle brugere er deaktivering obligatorisk. Dette skyldes personlig modvilje mod regelmæssigt at være under hendes pistol.
Reference! Producenterne tilbyder også specielle små silikonebetræk til kameraet.
Sådan deaktiveres kameraet i Windows 7
Dette operativsystem er det mest populære og efterspurgte på både bærbare og personlige computere. På Windows 7 kan du deaktivere kameraet direkte i menuen. I dette tilfælde er selve driveren deaktiveret, hvilket betyder, at det indbyggede element holder op med at fungere i den forrige tilstand.
Først og fremmest skal du gå til "Enhedshåndtering". I det vindue, der åbnes, vil en liste over enhedsdrivere, der er tilgængelige på denne bærbare computer, være tilgængelig. I den foreslåede liste skal du vælge sektionen med videoenheder. Når du klikker, åbnes et vindue, hvori der er ét element - webcam. Enheden kan simpelthen slukkes, hvis den skal bruges senere, eller slettes.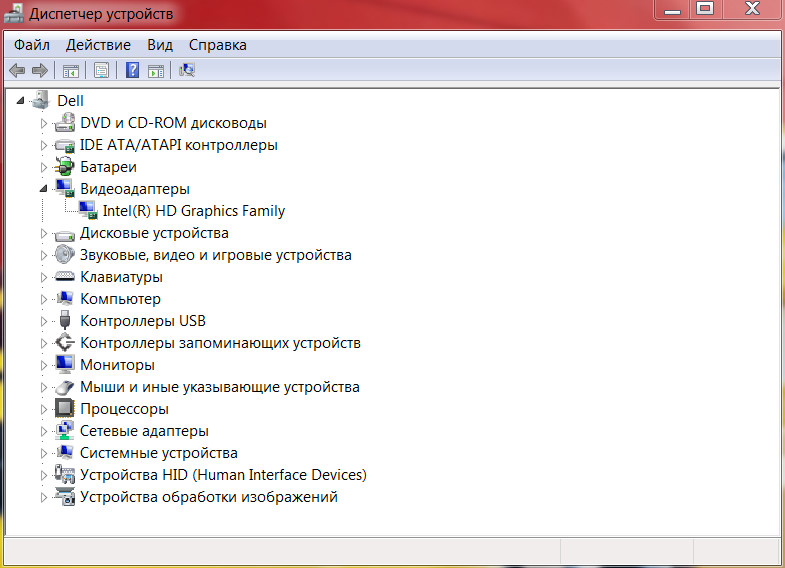
Sådan deaktiveres kameraet på en bærbar Windows 10
Dette styresystem bliver stadig mere populært. De fleste nye bærbare modeller udgives baseret på Windows 10. Sådanne enheders funktioner adskiller sig på mange måder fra det sædvanlige Windows 7. Nedlukningsprocessen er mere forenklet end beskrevet ovenfor.
Ved at klikke på knappen "Start" kaldes punktet "Systemindstillinger" frem. I indstillingerne skal du finde afsnittet "Privatliv". Dette afsnit indeholder vinduet "Kamera". Efter at have klikket, vil et vindue med generelle programindstillinger blive tilgængeligt. For at deaktivere enheden skal du flytte skyderen i den modsatte retning. På denne måde kan du deaktivere kameraet på en Windows 10 bærbar computer.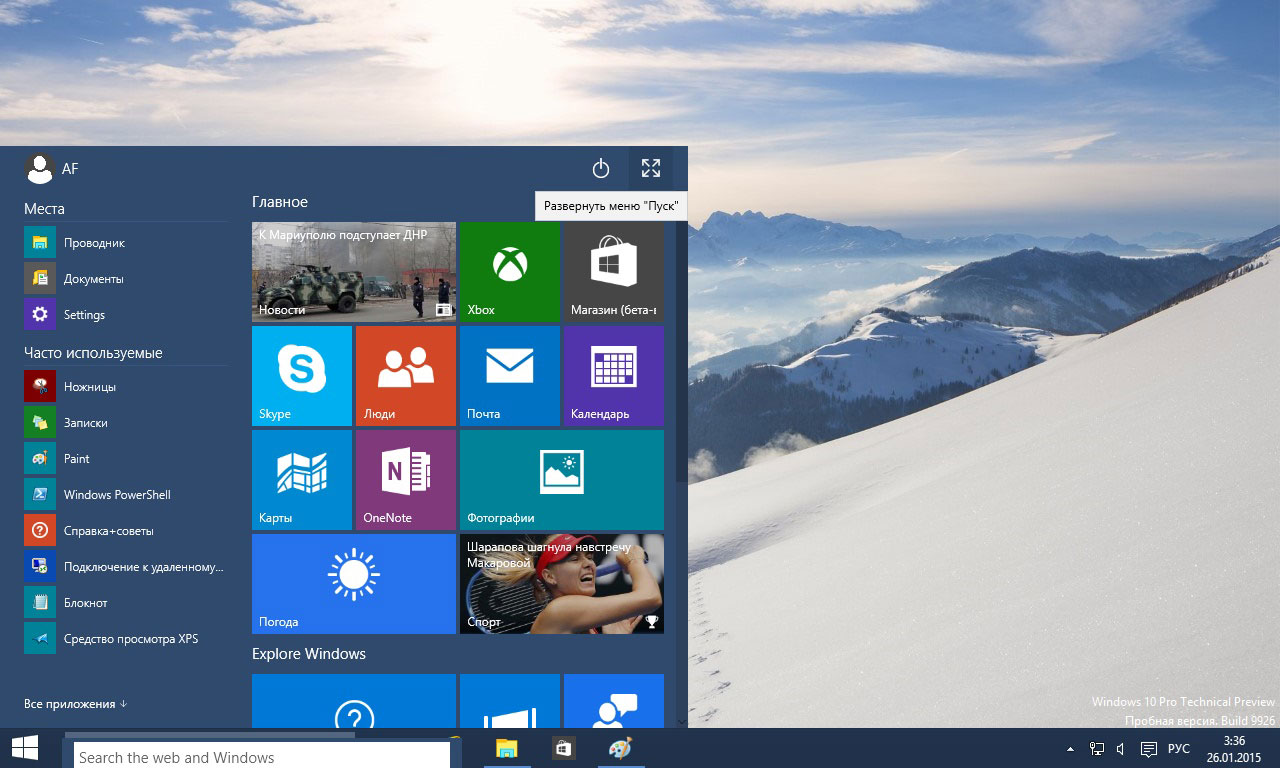
Reference! Du kan deaktivere det på samme måde som på enheder med Windows 7.
Deaktivering af kameraet via BIOS
Denne mulighed for at stoppe kameraets funktion kan kaldes den mest pålidelige. Med andre nedlukningsmetoder er det muligt at genstarte driveren, hvis programmet er inficeret med virus.Når den er slukket via BIOS, er denne mulighed fuldstændig elimineret.
Først og fremmest skal du gå ind i BIOS. For at gøre dette skal du trykke på Del-tasten ved opstart. Det er placeret på den nederste linje af tastaturet på højre side.
Reference! En anden tast kan bruges til at indtaste. Du kan finde det ønskede navn i hjørnet af skærmen, når du starter enheden. Elementet bestemmes af producenten selv.
Efter at have logget ind, skal du finde afsnittet USB-funktioner. Bemærk venligst, at navnet på selve mappen kan ændres afhængigt af BIOS-versionen. Når du søger, skal du finde mappen Onboard Device Configuration og logge på.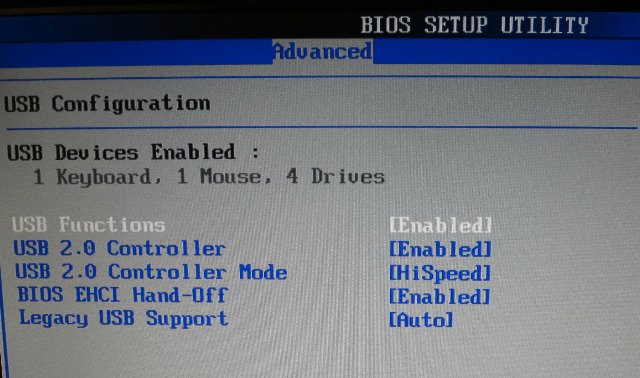
Denne mappe indeholder afsnittet Onboard Camera, som er ansvarlig for betjeningen af kameraet på enheden. Skyderen i nærheden flyttes til den inaktive position. For præcis nedlukning skal du gemme de nye indstillinger. Dette kræver en tilstødende fane med en Gem og Afslut-sektion. Når du gemmer, genindlæses programmet, og kameraet deaktiveres.
Vigtig! Disse instruktioner kan variere for hver model. Når du arbejder, anbefales det at finde de nøjagtige trin i processen på producentens hjemmeside eller i den medfølgende brugsanvisning.
Sådan deaktiveres kameraet på macOS
Apple-produkter er i øjeblikket de mest populære. Brugere bemærker den høje kvalitet, det brede udvalg af funktioner og det stilfulde design af smartphones, MacBooks og tablets. Selve kameraet på disse enheder kaldes iSight, og der kræves et særligt script for at deaktivere det.
Dette script kaldes isight disabler og er tilgængeligt til download på internettet. Ved at indtaste det ønskede navn i en søgemaskine er det nemt at finde det ønskede program. Efter download skal scriptet køres. Når den startes, åbnes et pop op-vindue med 2 knapper.Den ene knap er ansvarlig for at tænde og betjene udstyret, den anden er til at slukke for det. For at slukke enheden skal du vælge knappen Deaktiver Isight.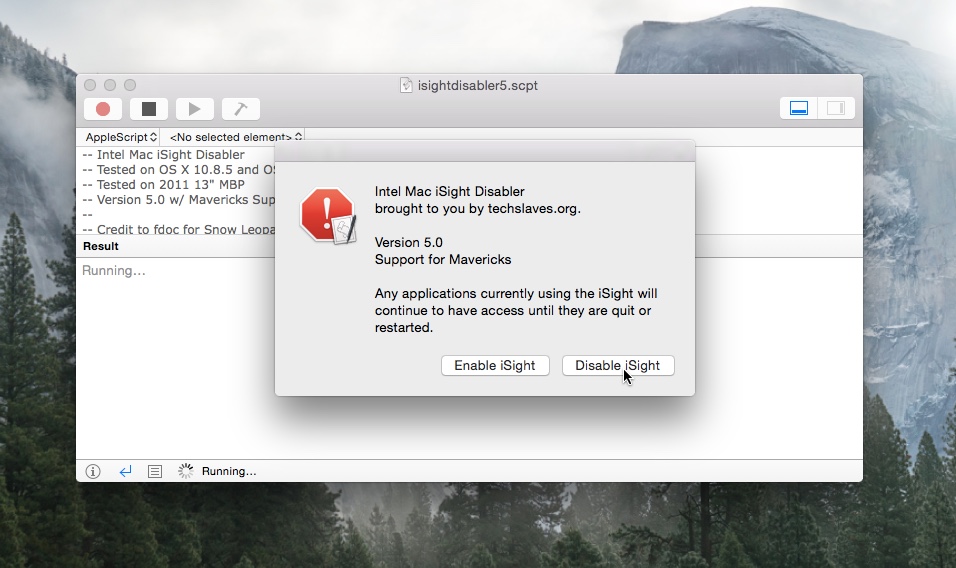
Opmærksomhed! Hvis det bliver nødvendigt at tænde, udføres processen på samme måde, når du bruger en anden nøgle i vinduet.
Deaktivering via browser
Mange websteder udløser hardwarefunktioner, når de bruges. Du kan udføre deaktiveringsprocessen gennem indstillingerne af selve browseren.
Eksempel på nedlukning på Google Chrome:
- Menuen åbnes ved at klikke på de tre prikker i øverste højre hjørne.
- Vælg punktet "Indstillinger".
- Afsnittet "Avanceret" åbnes, som er placeret nederst i vinduet.
- Dernæst skal du højreklikke på linjen "Indholdsindstillinger".
- Klik derefter på linjen "Kamera".
- Flyt derefter skyderen til den modsatte side i afsnittet "Adgangstilladelse".
Proceduren udføres på lignende måde i Yandex- og Opera-browsere.
En bærbar computer forenkler arbejdet med dokumenter, hjælper dig med at udføre økonomiske transaktioner og bruge din fritid komfortabelt. At have et kamera hjælper med videokommunikation, optagelse af videoer og fotografering. Indbygget hardware er ikke altid af høj kvalitet, hvilket fører til køb af en tredjepartsenhed. For at installere det eksterne kamera korrekt skal du deaktivere det indbyggede kamera i den bærbare computer.





