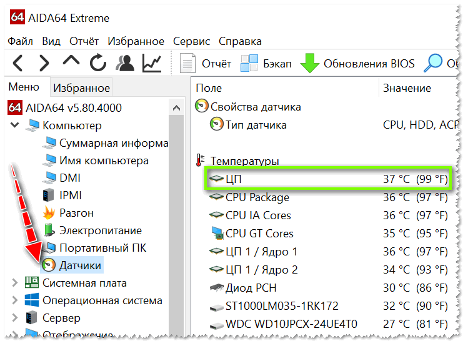Sådan justerer du farver på en bærbar computer
Ved langvarig kontakt med en bærbar computer klager mange brugere over øjentræthed. For at undgå disse gener bør du konfigurere farvegengivelsen af den bærbare computers skærm korrekt. At gøre dette selv vil ikke være svært, og vores artikel hjælper dig med at fuldføre alle opsætningstrinnene korrekt.
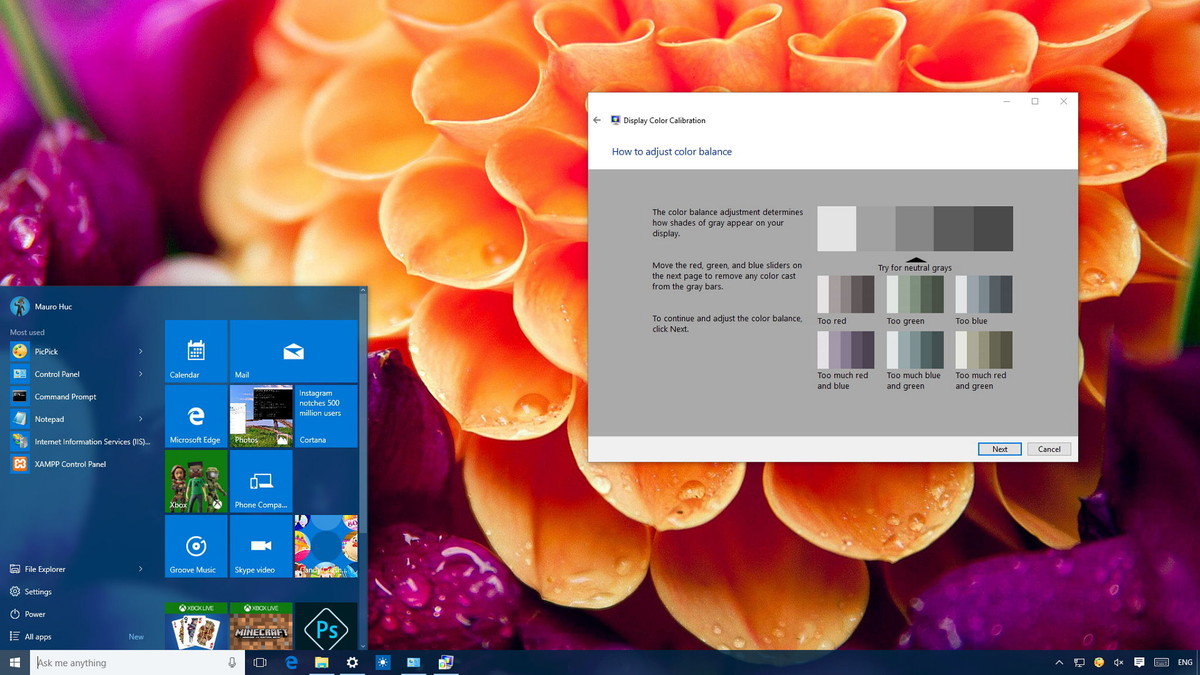
Artiklens indhold
Indledende opsætning af den bærbare computerskærm
De fleste brugere oplever ubehag i øjnene, når de arbejder med en ny bærbar computer. Først og fremmest skal du kontrollere installationen af standardvideoadapteren.
- Start "Denne computer" ved at dobbeltklikke på denne genvej på skrivebordet;
- vælg "Egenskaber", "Enhedshåndtering";
- Klik på "Videoadaptere".
Hvis "Standard PnP-videoadapter" vises på listen, betyder det, at standardvideoadapterdriverne ikke er installeret til din enhed.
For at installere dem skal du vælge en standard videoadapter på listen og åbne punktet "Egenskaber", og på fanen "Driver" skal du klikke på "Opdater". I det vindue, der åbnes, skal du vælge "Automatisk søgning".
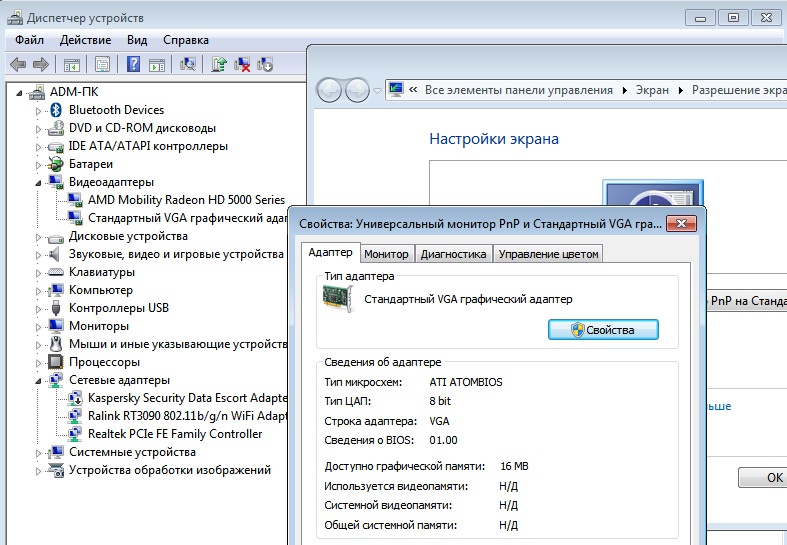
Vigtig! Under denne procedure skal den bærbare computer være forbundet til internettet.
Efter download skal enheden genstartes og den installerede driver kontrolleres i indstillingerne - den skal være under navnet Intel(R) HD Graphics.
Sådan korrigeres farver ved hjælp af skærmfunktioner
Der er to måder at justere skærmens farveskala ved hjælp af monitorfunktionerne:
- Gennem "Start" gå til "Kontrolpanel", vælg "Skærm". Indstil derefter det lysstyrkeniveau, du har brug for, i "Lysstyrkeindstillinger".
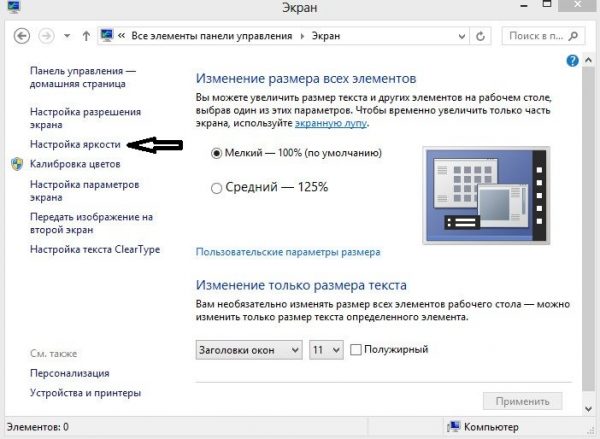
- Højreklik på skrivebordet og vælg "Grafikegenskaber". I Intel(R)-vinduet, der åbnes, skal du vælge "Vis" og justere skærmfarveindstillingerne: lysstyrke, kontrast, mætning osv.
Justering af farve på en bærbar computer ved hjælp af Windows
Den nemmeste måde at justere farve på en bærbar computer ved hjælp af Windows er kalibrering. For at gøre dette skal du vælge "Kontrolpanel" fra "Start". Vælg derefter "Detaljer" og "Kalibrer skærm" under "Farvestyring". Følg derefter de foreslåede anmodninger.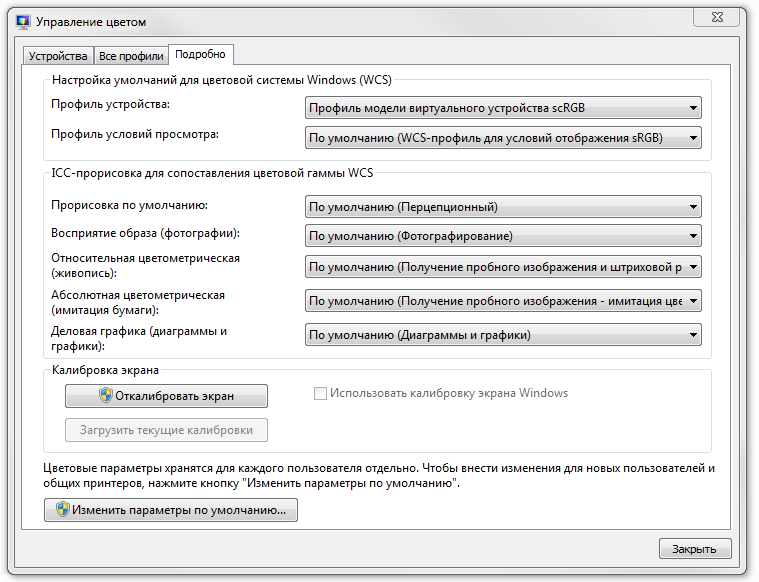
Vigtig! Når du indstiller farveskemaet, vil du blive vist med acceptable værdier, men du bør kun vælge dem, der er markeret som "Anbefalet".
Sådan tilpasser du knapper på en bærbar computer
Ethvert computerudstyr har specielle funktionstaster, hvormed du kan tænde eller slukke for touchpad'en, ændre lysstyrken eller lydstyrken osv.
I dette tilfælde er vi interesserede i kombinationen af taster, som du kan justere skærmens farve og lysstyrke med. Men først skal vi kontrollere, om driverne til din enheds tastatur er installeret. For at gøre dette skal du gå til "Enhedshåndtering" og kontrollere installationen af dette program. Hvis sådanne drivere mangler, kan de downloades fra producentens officielle hjemmeside og installeres efter at have kontrolleret dem med et antivirusprogram. Så skal du genstarte denne enhed.
Når ovenstående betingelser er opfyldt, skal du kontrollere tastaturets funktionalitet.For at øge eller mindske skærmens lysstyrke skal du for eksempel holde Fn-tasterne + lysstyrketasten nede.
Opmærksomhed! Hvis du har en disk med drivere til tastaturet og touchpad, så indsæt den i drevet og installer dem.
Justering af farve ved hjælp af apps
Der er mange programmer, som du kan justere farven på skærmen med: Adobe Gamma, Corel Draw, Ati Catalist Control Center og andre.
Lad os se på indstilling af farveskalaen for en bærbar skærm ved hjælp af Adobe Gamma-applikationen.

For at komme i gang skal du først og fremmest finde programmet på internettet og downloade det til din eksisterende enhed. Så skal du ændre den eksisterende pauseskærm på dit skrivebord til en grå baggrund. For at gøre dette skal du gå til afsnittet "Tilpasning" ved at højreklikke på skrivebordet og derefter vælge "Billedplacering", "Ensfarvede farver" i punktet "Skrivebordsbaggrund".
Når du har startet dette program, skal du vælge "Indstillingsguide" og "Profilfarve".
Vigtig! Det anbefales at lade profilfarven være standard.
Klik derefter på "Næste", og i punktet "Kontrast" indstil værdien til maksimum. Juster "Lysstyrke", så tonen i den sorte indre firkant er forskellig fra tonen i den ydre.
Dernæst skal du konfigurere gammakorrektion - det kaldes WindowsDefault. I feltet til højre skal du indtaste dens værdi - 2,2 (optimal) og fjerne markeringen af parameteren View Single Gamma Only. Brug derefter musen til at få alle tre firkanter til at have samme farve som deres baggrund.
På det sidste trin skal du indstille farvetemperaturværdien - i feltet, der vises, skal du indtaste værdien 6500 K.Når alt er sat op, kan du sammenligne resultatet med det originale.
Efter lukning af applikationen kan skrivebordets pauseskærm ændres til ethvert billede.