Den bærbare computer kan ikke se hovedtelefonerne
Opsætning af lyd på bærbare computere tager ikke meget tid. Brugere støder dog ofte på en situation, hvor den bærbare computer "ikke kan se" hovedtelefonerne. Dette problem kan løses uden at kontakte et servicecenter. Læs derefter om de mulige årsager til problemet, og hvordan du løser det.
Artiklens indhold
Sådan kontrolleres parametre
 Oftest opstår problemet på grund af en funktionsfejl på den bærbare computer eller lydenhed. Et vigtigt punkt i den indledende fase er at finde årsagen til sammenbruddet. Den nemmeste måde er at tilslutte hovedtelefonerne til en anden gadget, for eksempel en smartphone. Hvis de virker, så skal årsagen søges i computeren eller stikket. Hvis ikke, så bliver du nødt til omhyggeligt at studere lydudstyret. For at kontrollere parametrene skal du:
Oftest opstår problemet på grund af en funktionsfejl på den bærbare computer eller lydenhed. Et vigtigt punkt i den indledende fase er at finde årsagen til sammenbruddet. Den nemmeste måde er at tilslutte hovedtelefonerne til en anden gadget, for eksempel en smartphone. Hvis de virker, så skal årsagen søges i computeren eller stikket. Hvis ikke, så bliver du nødt til omhyggeligt at studere lydudstyret. For at kontrollere parametrene skal du:
- Brug det rigtige stik: det rigtige stik er angivet med grøn farve eller et billede i form af hovedtelefoner.
- Aktiver lydstyrken, ellers vil gadgetten under ingen omstændigheder give lyd. Ofte slukker brugere for lyden og glemmer det, og så, når de prøver at tilslutte hovedtelefoner, tror de, at de er defekte.
- Sørg for, at lydkortet fungerer korrekt. Lyden skal komme gennem højttalerne, og sker det ikke, så ligger problemet tydeligvis ikke i det specifikke udstyr.
Den bærbare computer kan ikke se hovedtelefonerne i stikket
mig: hvad skal jeg gøre?
I de fleste tilfælde vil enkle metoder hjælpe med at løse problemet. Prøv følgende:
- Afbryd og tilslut headsettet igen, og kontroller også, at stikket er sat i det rigtige stik.
- Genstart enheden: Mange systemfejl kan rettes på denne måde.
- Download og installer nye drivere til dit lydkort. Der er en universel løsning - en pakke med færdige codecs, der giver dig mulighed for at spille de fleste formater i høj kvalitet uden begrænsninger.
- Opdater din driver. Dette kan gøres ved at søge efter din specifikke hovedtelefonmodel i afsnittet "lydindgange og -udgange". Gå til hovedtelefonproducentens hjemmeside og download den nyeste driver, så gadgetten nemt kan genkende hovedtelefonmodellen.
- Konfigurer driverne ved hjælp af Realtek til Windows som eksempel.
- Juster lyden i Windows. Når indstillingen er deaktiveret, vil de fleste operativsystemer vise et ikon med et kryds i nederste højre hjørne. Juster også lyden i programmet (afspiller).
- Hvis et stik eller et stik er i stykker, skal det udskiftes.
- Hvis hovedtelefonerne er trådløse, skal du kontrollere netværksforbindelsen og modulets tilstand gennem netværks- og delingscenteret. En separat applikation er ansvarlig for at aktivere adapteren. Tjek også opladningsprocenten for hovedtelefonerne.
- Kontroller ledninger for mekaniske skader og kabler og stik for permanent kontakt.
Opmærksomhed! Det er også nyttigt at prøve at åbne den samme lydfil i forskellige afspillere. Det sker, at der ikke er nogen lyd på grund af forkert betjening af en bestemt afspiller. I dette tilfælde hjælper det normalt at genstarte systemet.
Der er flere grunde til, at den bærbare computer ikke kan se hovedtelefonerne. Lad os se på hver af dem i detaljer og mulige løsninger.Det skal dog huskes, at hver producents enhed er unik, og teknologiforbedringer står ikke stille. Derfor er hvert enkelt tilfælde individuelt.
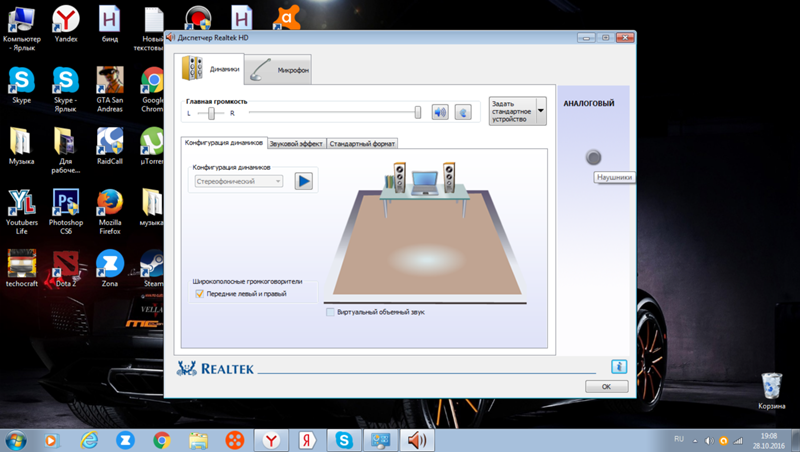 Virus scanning. Der er tilfælde, hvor der opstår uoverensstemmelser på grund af udseendet af vira. Du skal scanne din enhed for trusler eller downloade et gratis hjælpeprogram. En af de populære udviklinger, der giver dig mulighed for at løse dette problem, er Dr.Web Cureit-værktøjet. Hvis der opdages ondsindede objekter, vil det desinficere enheden uden problemer. Du kan også bruge det antivirus, der allerede er installeret på din bærbare computer.
Virus scanning. Der er tilfælde, hvor der opstår uoverensstemmelser på grund af udseendet af vira. Du skal scanne din enhed for trusler eller downloade et gratis hjælpeprogram. En af de populære udviklinger, der giver dig mulighed for at løse dette problem, er Dr.Web Cureit-værktøjet. Hvis der opdages ondsindede objekter, vil det desinficere enheden uden problemer. Du kan også bruge det antivirus, der allerede er installeret på din bærbare computer.
Systemgendannelse. Der er tidspunkter, hvor problemet opstår på grund af en fejl i systemet. Hvis der har opstået problemer for nylig, så prøv at gendanne. Under procedurerne kan programmer og tjenester, der er blevet downloadet for nylig, blive slettet. For at gøre dette skal du bruge:
- Find søgefeltet i øverste højre hjørne af kontrolpanelet.
- Indtast teksten "gendan".
- I gendannelsesvinduet, der åbnes, skal du åbne funktionen Systemgendannelse.
- Ved at vælge et kontrolpunkt kan du starte processen.
Reference! Systemgendannelse kan udføres ved at kalde "gendan"-linjen og Rstrui-kommandoen.
Andre grunde. Hovedtelefoner genkendes muligvis ikke af den bærbare computer på grund af standard eller deaktiverede lydenheder. Dette problem følger ofte med Windows 7-operativsystemet. Følg anbefalingerne for at løse inkonsekvensen:
- I lydindstillingerne skal du ændre standardenheden eller blot slukke for enheden. I lydafsnittet i Kontrolpanel skal du vælge hovedtelefoner som din standardenhed.
- Kontroller lydstyrken og aktiveringen.Klik på lydstyrkeikonet i nederste højre hjørne, og flyt skyderen. Vær særlig opmærksom på afsnittene "generelle" og "lyd".
Årsagen kan også være forældede codecs og et forsøg på at downloade lydspor, hvis format ikke understøttes af systemet. Den sværeste situation ville være et ødelagt stik eller et lydkort. Du kan tjekke for et udbrændt lydkort gennem "min computer" i afsnittet "Enhedshåndtering". Hvis den er defekt, vises et udråbstegn. I dette tilfælde er det bedre at kontakte et specialiseret servicecenter.
Enheden kan muligvis ikke se hardwaren på grund af interne Windows-indstillinger. For at løse problemet skal du åbne kontrolpanelet og gå til afsnittet "Hardware og lyd". I sektionen "lyd" skal du vælge hovedtelefonikonet og trykke på knappen "Indstil som standard".
Hvis selve høretelefonerne er i stykker, kan der være mange muligheder for at løse problemet. Først og fremmest er det værd at vurdere omfanget af sammenbruddet og omkostningerne ved at reparere det. Faktisk er det i nogle tilfælde meget lettere at købe en ny enhed end at betale for reparationer eller udskiftning af elementer. I simple tilfælde hjælper blot at lodde stikkene.
Hvorfor opstår dette problem ofte i Windows 10?
I Windows 10 opstår dette problem oftest på grund af en fejl i driverindstillingerne. Du kan kontrollere tilstedeværelsen af driveren på følgende måde: gennem "start" og "kontrolpanel" skal du gå til afsnittet "enhedshåndtering", hvorigennem du kan komme til "lydindgange og lydudgange". Læg derefter mærke til tilstedeværelsen af et udråbstegn. Hvis den ikke er der, er driveren allerede installeret.
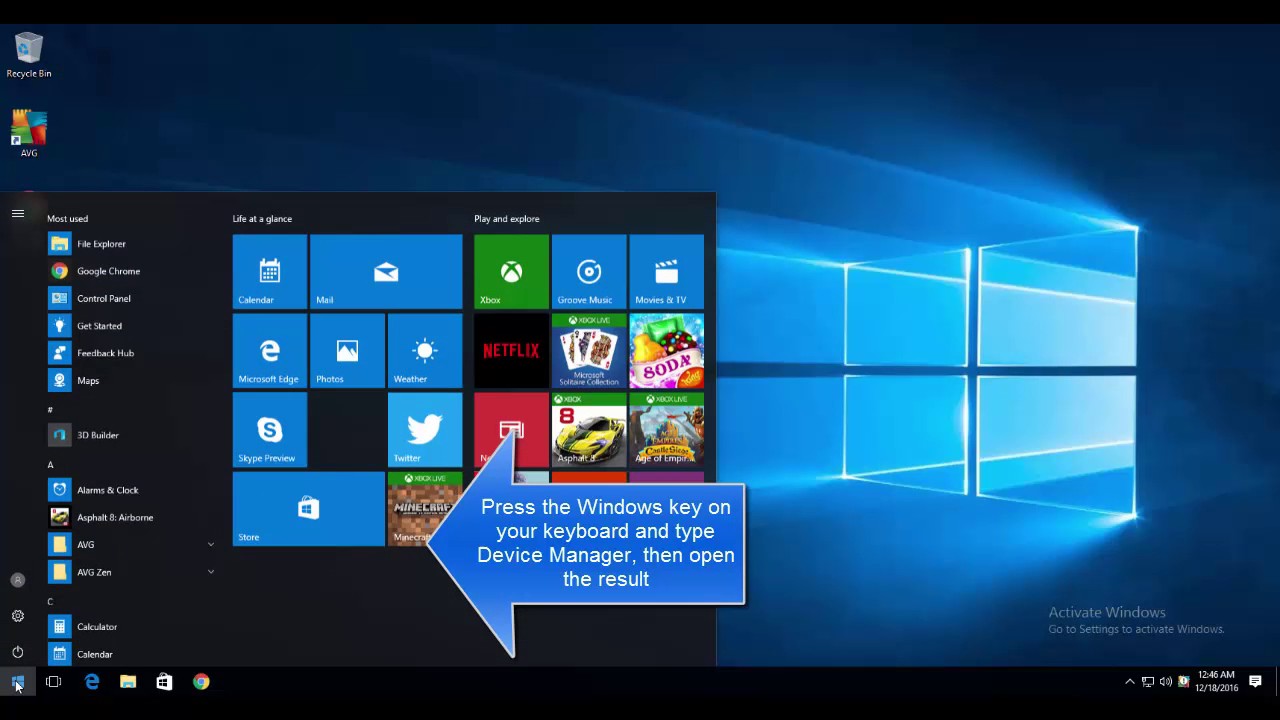 Hvis enheden lige er købt eller har et nyt styresystem, så er den nemmeste måde at installere DriverPack Solution-programmet. Det er gennemprøvet og sikkert.Derudover kan du bruge det til at finde og downloade andre vigtige hjælpeprogrammer. Søgning og installation vil ikke tage mere end fem minutter. Det vil automatisk finde og installere de nødvendige data. En vigtig nuance er valget af eksperttilstand. Studer også det med småt omhyggeligt, og sørg for manuelt at markere boksene for ikke at downloade en masse unødvendige programmer. Chauffører kan også gå ned eller opføre sig forkert. Geninstaller på følgende måde:
Hvis enheden lige er købt eller har et nyt styresystem, så er den nemmeste måde at installere DriverPack Solution-programmet. Det er gennemprøvet og sikkert.Derudover kan du bruge det til at finde og downloade andre vigtige hjælpeprogrammer. Søgning og installation vil ikke tage mere end fem minutter. Det vil automatisk finde og installere de nødvendige data. En vigtig nuance er valget af eksperttilstand. Studer også det med småt omhyggeligt, og sørg for manuelt at markere boksene for ikke at downloade en masse unødvendige programmer. Chauffører kan også gå ned eller opføre sig forkert. Geninstaller på følgende måde:
- Brug Win - X-kombinationen, åbn kontekstmenuen og vælg "Task Manager".
- Find derefter dine lyd-, spil- og videoenheder.
- Vælg den type lydkort, der er på enheden, og klik på afkrydsningsfeltet "fjern".
- Drivere kan findes og downloades på bundkortets officielle hjemmeside.
De fleste gadgets har Realtek-operativsystemet installeret, så driverindstillingerne er de samme overalt. For at gøre dette skal du gå ind i indstillingerne og adskille alle input-jackstikkene som uafhængige input-enheder. Deaktiver derefter frontpanelstikdetektion. Det sidste punkt er dog muligvis ikke relevant for bærbare computere. Hvis lydkortet er anderledes, skal konfigurationsdetaljerne findes på den officielle producents hjemmeside.
Vigtig! MED Windows 10 grundlæggende drivere er installeret. For andre operativsystemer skal brugerne downloade dem separat.
Der er således flere grunde til, at der kan opstå problemer med at aktivere lyd på enheder. I de fleste tilfælde kan du ved hjælp af de foreslåede anbefalinger reparere dem selv uden at kontakte et servicecenter.





