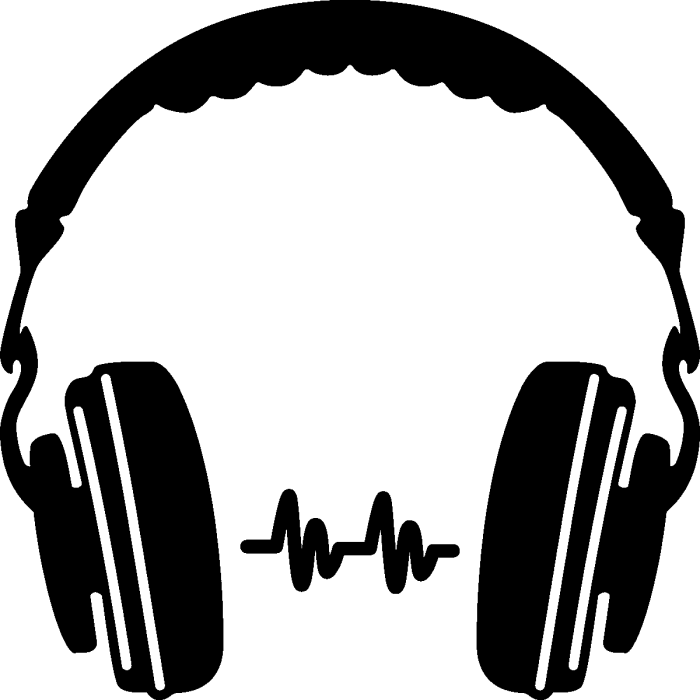Den bærbare computer kan ikke se hovedtelefonerne
Der er mange grunde til, at der ikke modtages lydsignaler, når du tilslutter hovedtelefoner til din bærbare computer. Sådanne problemer betyder ikke altid, at en af enhederne er i stykker. Problemet kan skyldes manglende drivere eller forkerte lydindstillinger.
Artiklens indhold
Hvorfor den bærbare computer ikke kan se hovedtelefonerne: årsager
Der er flere grunde til, at din bærbare computer muligvis ikke kan se dine hovedtelefoner. Blandt dem:
- Chauffører. Er hovedproblemet ved at slukke for mange enheder. De bliver ofte beskadiget, eller deres indstillinger går tabt. Drivere skal geninstalleres.
- Virus. Meget ofte påvirker de systemet. Du bør installere et antivirusprogram og scanne din computer for trusler.
- Der er et problem med porten eller med selve hovedtelefonerne (både ledninger og stik). Endnu en almindelig fiasko. For at kontrollere funktionaliteten af stikket og hovedtelefonerne skal du tilslutte sidstnævnte til en anden enhed (for eksempel en telefon). Hvis de ikke virker, er det grunden. En stikfejl afgøres, hvis driverne på computeren fungerer korrekt, og der ikke er nogen virus.
- Slå lyden fra. Lyden kan være slået fra af ukendte årsager. Du skal åbne det tilsvarende panel og kontrollere skyderens placering.
- Videokortet er gået i stykker eller er overophedet. Dette sker meget sjældent. Men det er let at bestemme en sådan sammenbrud: stikkene vil ikke fungere, og lyden forsvinder helt.Du kan tjekke for problemer ved at gå til Enhedshåndtering. Hvis der er en opdeling, vil der blive vist et udråbstegn der.

Fejlfinding
Problemer betyder ikke altid, at en del er i stykker. Nogle gange kan de enkleste løsninger løse problemet. Hvis den bærbare computer ikke genkender hovedtelefonerne, skal du gøre følgende:
- Kontroller, at stikkene er sat i de rigtige porte.
- Prøv at fjerne dem fra stikkene og indsætte dem igen.
- Genstart din computer. Der kan være en form for fejl under opstart, der nu forhindrer enheder i at oprette forbindelse. Det burde forsvinde, når du genstarter.
- Gå til hovedtelefonproducentens hjemmeside. Tjek hvilke drivere der skal til for at de kan fungere. Download den opdaterede version af hjælpeprogrammet.
- Gå til Enhedshåndtering. Find lyd-, video- og spilleenheder. Gå til lydindgange og lydudgange. Nu skal du finde de tilsluttede hovedtelefoner. Højreklik på dem og vælg Opdater drivere.
- Hvis hovedtelefonerne er trådløse, skal du kontrollere, om Bluetooth er slået til. Du skal også kontrollere tilgængeligheden af en driver til den og adapterens brugbarhed. For at gøre dette skal du bruge Enhedshåndtering.
- Trådløse enheder fungerer på batterier. Kontroller mængden af strøm og genstart dem.

Reference! Kontroller ledningen for visuelle skader.
Men det sker også ofte, at årsagen skyldes skader på dele. For eksempel:
- Stikfejl. Hovedtelefonerne sender ikke signaler, og begge højttalere virker ikke. For at reparere stikket selv skal du købe det passende produkt og lodde det til ledningskanalerne. Hvis du ikke ved hvordan, er det bedre at tage hovedtelefonerne til et servicecenter til reparation.
- En af kontakterne er beskadiget eller sidder fast. Oftest sker dette i området for tilslutning til stikket.I de fleste tilfælde kommer lyden til en eller begge højttalere, men kvaliteten er dårligere end normalt (meget stille eller der høres baggrundsstøj). Og hvis du rører ved ledningen i stikområdet, og lydkvaliteten ændrer sig (den kan enten forbedres eller forværres), så kan du være 99% sikker på, at årsagen ligger i kontakterne.
- Hvis årsagen er en virus, skal du blot downloade et godt antivirus. Han vil selv udføre det nødvendige arbejde.
- Hvis videokortet går i stykker, skal den bærbare computer tages til et servicecenter. I de fleste tilfælde skal delen udskiftes. Men du kan gøre dette derhjemme, med dine egne hænder, hvis du ved, hvor det er, og hvordan du installerer det.
Opmærksomhed! Hvis stikket på din bærbare computer er brudt, kan du ikke undvære hjælp fra en tekniker. Tag din computer til et servicecenter for at få udskiftet porten.
Afhængig af Windows
Fejlfinding af driverproblemer kan også variere afhængigt af softwareversionen.
Tjek via Windows 10
Måske er årsagen, at driverne ikke er konfigureret. Først tjekker vi, om der overhovedet er en driver på computeren. For det:
- Lad os gå til Start.
- Åbn kontrolpanelet.
- Gå til sektionen System.
- Så udstyret.
- Nu Enhedshåndtering.
- Du skal åbne afsnittet Lydindgange og lydudgange.
- Tjek for udråbstegn. Hvis de mangler, er driveren allerede installeret.
- Hvis du ser "!", skal driveren installeres eller geninstalleres.

Vigtig! De fleste moderne bærbare computere har lydkort fra Realtek. Det betyder, at driveropsætningen vil være næsten identisk, uanset system.
Windows 7
Den mest almindelige fejl, der opstår med denne version af programmet, er, at den bærbare computer ikke kan genkende hovedtelefonerne. Mest sandsynligt er lydenheden deaktiveret i indstillingerne.Vi gør følgende:
- Lad os gå til Start.
- Åbn kontrolpanelet.
- Vi søger lydsektionen.
- Vores vindue vil lyse op. Den har 4 faner. Vi har brug for den første - Afspilning (oftest er det standard).
- Der er en liste over alle de lydenheder, der i øjeblikket er tilsluttet den bærbare computer.
- Vi finder hovedtelefonerne (signeret som højttalere).
- Klik på dem med højre museknap.
- Klik på Aktiver i det vindue, der vises.
Lydenheden skulle nu virke.

Forskelle i driverinstallation afhængigt af Windows-systemet kan også være som følger:
- Når du installerer Windows 10, vises en standard lyddriver. Der er ingen grund til at downloade yderligere drivere.
- For Windows 7, 8 og XP er det nødvendigt at installere lyddrivere separat.
Sådan indstilles det korrekt
For at konfigurere lyddriveren via Realtek skal du gøre følgende:
- Lad os starte driveren.
- Lad os gå til indstillinger.
- Marker afkrydsningsfeltet ud for Adskil alle indgangsstik.
- Nu deaktiverer vi socket-detektion (dette er ikke relevant for alle bærbare computere).

Hvis vi skal tilpasse selve lyden. Gå til Quick Launch Panel (på skrivebordet, ved siden af uret er der et lydenhedsikon). Der flytter vi skyderen til den ønskede værdi. En anden måde er at gå til kontrolpanelet. Vælg fanen Hardware og lyd. Et vindue med en liste over udstyr vises. Vi leder efter Lyd, men klikker ikke på den. Under den vil der være en lydstyrkejusteringsknap. Du skal klikke på den. Der er også skydere til indstillinger.