Sådan opsætter du hovedtelefoner på en Windows 10-computer
 Med udgivelsen af en opdateret version af operativsystemet er det nødvendigt at lære nye måder at konfigurere hovedtelefoner på. Derfor vil vi i denne artikel overveje de mest almindelige muligheder for at udføre aktiviteter og også give anbefalinger til at vælge den navngivne enhed.
Med udgivelsen af en opdateret version af operativsystemet er det nødvendigt at lære nye måder at konfigurere hovedtelefoner på. Derfor vil vi i denne artikel overveje de mest almindelige muligheder for at udføre aktiviteter og også give anbefalinger til at vælge den navngivne enhed.
Artiklens indhold
Indstillinger
Hvordan konfigurerer jeg mit headset? Først og fremmest skal du forstå, at der er flere varianter. Så lad os se på nogle af dem nedenfor.
Opsætning via drivere
Dette betragtes som den primære metode til at foretage parameterændringer. For at gøre alt så nøjagtigt som muligt, anbefales det at overholde følgende rækkefølge af handlinger:
- Først og fremmest er det vigtigt at holde tastekombinationen mærket "vind" og "R" nede. Således vil du have adgang til et vindue, hvor du direkte skal indtaste den specielle kommando "devmgmt.msc". Herefter kan du markere "ok" én gang eller klikke på "enter"-knappen for at gemme de gennemførte manipulationer.
- For at gå til lydkortet skal du blot gå til "Task Manager". Nu kan du markere linjen "lyd, gaming videoenheder" i den. Herefter vil du se flere muligheder, du skal vælge PMC'en og klikke på "opdater drivere".
- Når man nærmer sig slutningen af proceduren, skal den afdeling, hvor du skal finde "udfør en søgning..." fremhæves.Nu skal du vælge den mappe, hvor filen med oplysningerne skal gemmes. Hvis det giver dig en placering, der passer dig, så kan du roligt klikke på "næste". Afslutningsvis fortsæt den foreslåede sti i henhold til instruktionerne.
VIGTIG! Glem ikke at genstarte din personlige computer efter trinene beskrevet ovenfor. Og derefter skal du kontrollere udstyrets funktionalitet igen.
Derudover er det værd at forstå, at Windows automatisk kan tilbyde brugeren en upassende driver. I dette tilfælde anbefales det at kontakte den officielle hjemmeside. For at gøre dette kan du indtaste navnet på den tildelte producent i enhver søgemaskine. Søgningen vil give dig mulige muligheder. Og allerede på fanen er der kun tilbage at finde den tilsvarende enhedsmodel og downloade det nødvendige program. Yderligere er alt det samme - du kan følge den foreslåede algoritme. Herefter skal lyden spille i hovedtelefonerne.
Konfiguration via Realtek Manager på en bærbar computer
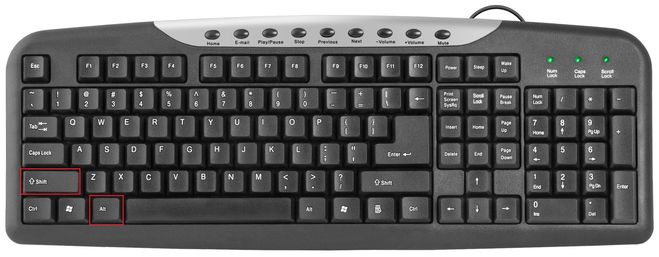 I en situation, hvor den tidligere mulighed ikke passede dig af forskellige årsager, kan du bruge en lidt anden, nemlig:
I en situation, hvor den tidligere mulighed ikke passede dig af forskellige årsager, kan du bruge en lidt anden, nemlig:
- Først skal du åbne "kontrolpanelet". Dette kan gøres ved at bruge "menuen".
- Dernæst skal du finde en linje kaldet "Realtek HD Manager". Faktisk kan du også støde på et andet navn, for eksempel Dolby Digital eller Sound Booster.
- Når vinduet vises, skal du klikke på "avancerede enhedsindstillinger".
- Efter dette skal du vælge inskriptionen "opdel alle udgangsstik". Nu er det vigtigt at markere "gem".
- I slutningen af proceduren skal du deaktivere alle eksisterende definitioner for frontpanelstikkene.
Hvis du selv efter denne aktivitet ikke er i stand til at gengive lyd gennem hovedtelefoner, anbefales det at overveje følgende mulige årsager:
- Du har muligvis ikke specielle codecs, der udelukkende er designet til at lytte til musikfiler i højeste kvalitet. I tilfælde af det nævnte udfald af begivenheder, er det også tilrådeligt at downloade dem.
- En lige så almindelig situation er en funktionsfejl på enten selve lydkortet eller et af stikkontakterne. Dette er faktisk ikke en simpel sag, da du bliver nødt til at kontakte et servicecenter eller købe nyt udstyr.
Kontrol af indstillingerne:
Efter at have gennemført instruktionerne beskrevet ovenfor, skal du skifte til at ændre de eksisterende parametre.
 Du kan ofte bemærke, at de indledende indikatorer bidrager til spredning af ubehag direkte under driften af en bestemt enhed. Derfor, for at identificere nogle fejl, anbefales det at kontrollere værdierne omhyggeligt. I dette tilfælde kan det vise sig, at intet skal ændres.
Du kan ofte bemærke, at de indledende indikatorer bidrager til spredning af ubehag direkte under driften af en bestemt enhed. Derfor, for at identificere nogle fejl, anbefales det at kontrollere værdierne omhyggeligt. I dette tilfælde kan det vise sig, at intet skal ændres.
Og hvis der stadig er problemer i driften, kan du fra de mulige årsager til defekten sikkert udelukke muligheden for forkerte indstillinger. Derudover hjælper individuel konfiguration af hver parameter med at opnå maksimal bekvemmelighed, mens du spiller et spil eller ser en film. Derfor er det nogle gange så vigtigt at tage forebyggende foranstaltninger efterfølgende.
Sådan tjekkes
 For det første giver det mening at huske, at selve proceduren omfatter to muligheder: Brug af en standard Windows 10-mixer og et værktøj fra din egen producent.Efter installation af driveren på en personlig computer vises der automatisk en speciel dispatcher, som hjælper i denne sag. Så for at opnå det korrekte resultat er det tilrådeligt at overholde algoritmen nedenfor:
For det første giver det mening at huske, at selve proceduren omfatter to muligheder: Brug af en standard Windows 10-mixer og et værktøj fra din egen producent.Efter installation af driveren på en personlig computer vises der automatisk en speciel dispatcher, som hjælper i denne sag. Så for at opnå det korrekte resultat er det tilrådeligt at overholde algoritmen nedenfor:
- Det første trin er at åbne "kontrolpanelet". Søgemaskinen vil hjælpe dig med dette.
- Hvorefter det anbefales at skifte til store ikoner i vinduet der åbnes for at skabe komfort.
- Nu kan du nemt finde linjen "Realtek HD Manager", som derfor skal klikkes én gang.
- Så kan du se et afsnit dedikeret til indstillinger. Her har du mulighed for alle tilgængelige enheder, der er tilsluttet ikke kun til den bagerste udgang, men også til fronten. Du har også ret til at udligne balancen mellem højre og venstre hovedtelefon, hvis de ikke producerer lyde lige nok. Derudover er der funktioner til at ændre lydstyrken og til at indstille lyden til at simulere 3D.
- Hvis du går til den næste fane, "lydeffekt", kan du justere equalizeren og andre specifikke effekter til dine egne præferencer.
- I "standardformatet" ændrer brugeren ofte både optagekvaliteten og selvafspilningen.
- I tilfælde af, at der udføres en forkert funktion for at bestemme inputtet, er det tilrådeligt at være opmærksom på gearene. Med deres hjælp bør du gå ind i værdierne og ændre placeringen af afkrydsningsfelterne på fanen "forbindelsesparametre".
Hvad angår brugen af en almindelig mikrofon, er dette en lidt anderledes måde:
- Til at begynde med er det vigtigt at vende sig til bakken. Det vil sige, at du skal klikke på højttalerikonet i "start" med højre museknap.
- Derefter vises en menu, hvor du skal afkrydse "åben volumemixer".
VIGTIG! Du kan også hurtigt springe til afsnittet dedikeret til fejlfinding af lydproblemer.
- Der er to blokke i selve vinduet. Den første af dem er ansvarlig for det overordnede volumenniveau, og den anden for individuelle applikationer. Således kan du opbygge dine egne værdier for bekvem lytning.
Hvilke hovedtelefoner er bedst at tilslutte?
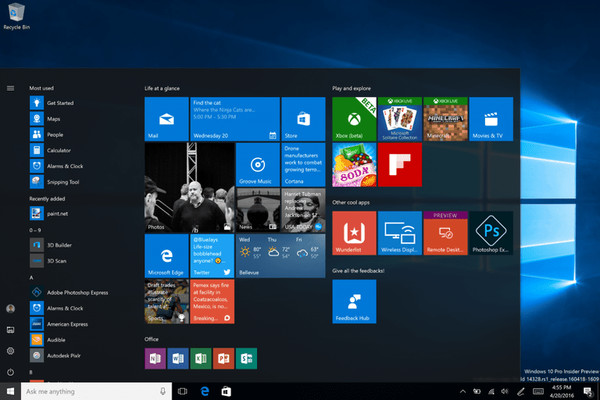 For virkelig at nyde processen med at interagere med tilbehøret, anbefales det at være opmærksom på følgende kriterier ved køb:
For virkelig at nyde processen med at interagere med tilbehøret, anbefales det at være opmærksom på følgende kriterier ved køb:
- Så først er det vigtigt at beslutte sig for typen. Der er øretelefoner, skærme, overhead- og in-ear-produkter. Hver af dem har både fordele og ulemper.
- Så kan du stole på de tekniske specifikationer. Følsomhed er det vigtigste aspekt. Det anbefales at foretrække 100 dB, mens din hørelse ikke bliver beskadiget, og selv små raslen ikke høres.
- Impedansen bør variere fra 40 til 150 Ohm - den bedste mulighed. Alle de indikatorer, der er nedenfor, indikerer et design af dårlig kvalitet. Grænsen når op til 600 ohm. Du bør dog ikke skynde dig efter de bedste resultater. Det kan være, at din computer ikke understøtter denne modstand, hvilket betyder, at udstyret kan svigte.
- Hvad angår frekvensområdet, er dette en fordelagtig værdi for perception på 20 Hz - 20 kHz.
- Glem heller ikke yderligere aspekter, der på en eller anden måde påvirker produktiviteten af processen. Dette inkluderer oftest en procentdel, der tildeles for forvrængning af lyde. Som det allerede er klart, burde den ideelt set være ret lav. Hvis du har valgt en kvalitetsproducent, vil han helt sikkert skrive denne egenskab ned.
- Type fastgørelse.Her gælder også en individuel tilgang. Nogle brugere har det bedre med at bruge hovedtelefoner, der går hen over hovedet på dem. For nogle mennesker er et klip på øret mere praktisk.
På trods af at al information ofte er subjektiv, blev de bedste muligheder angivet ovenfor.





