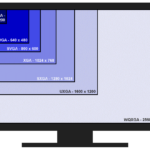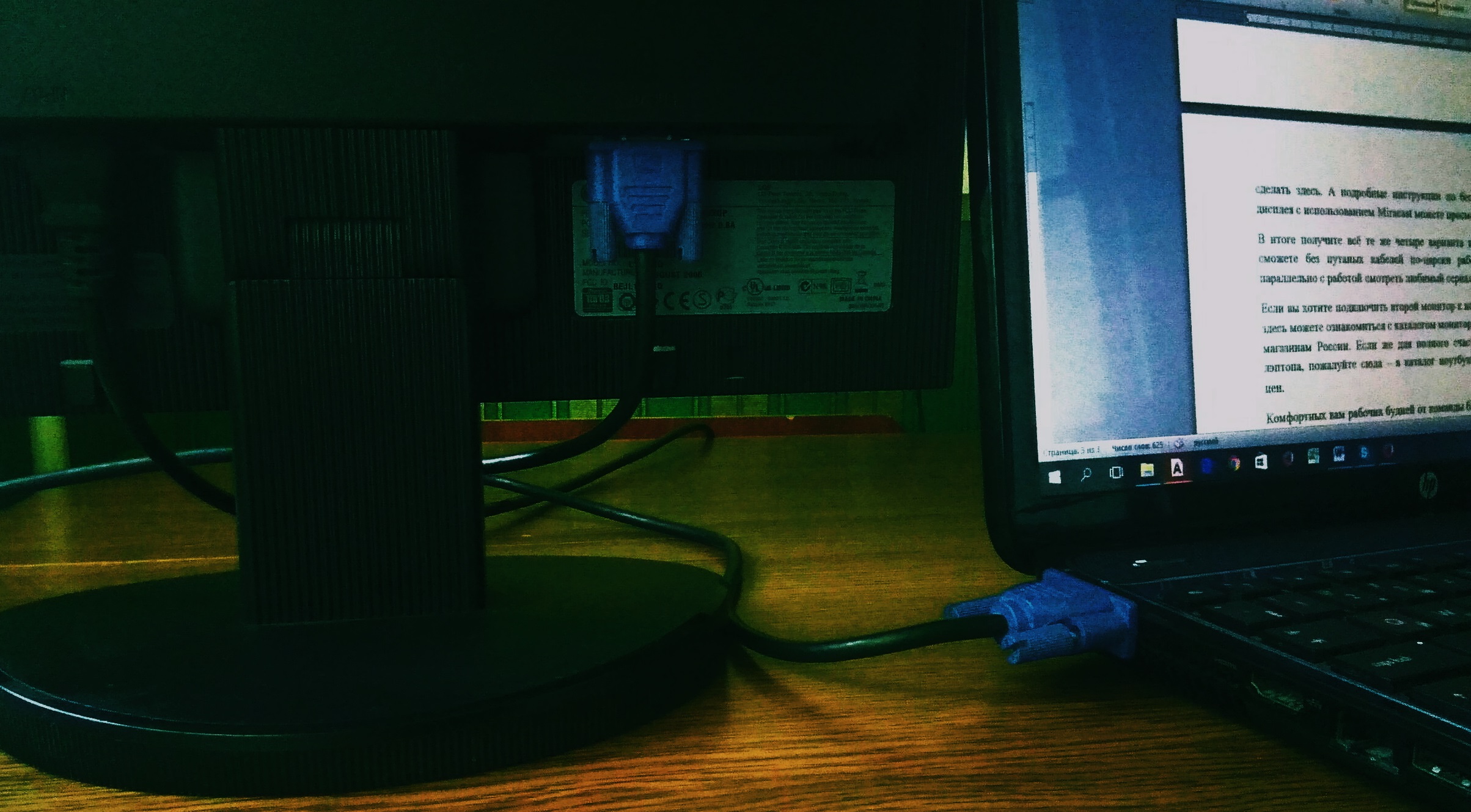Sådan finder du ud af din skærmopløsning
Da skærmopløsning er en af de vigtigste specifikationer, som alle bør kende, bør du få information om de metoder, du kan bruge til at finde ud af opløsningen på denne enhed.
Artiklens indhold
Sådan finder du ud af skærmopløsning via skrivebordet
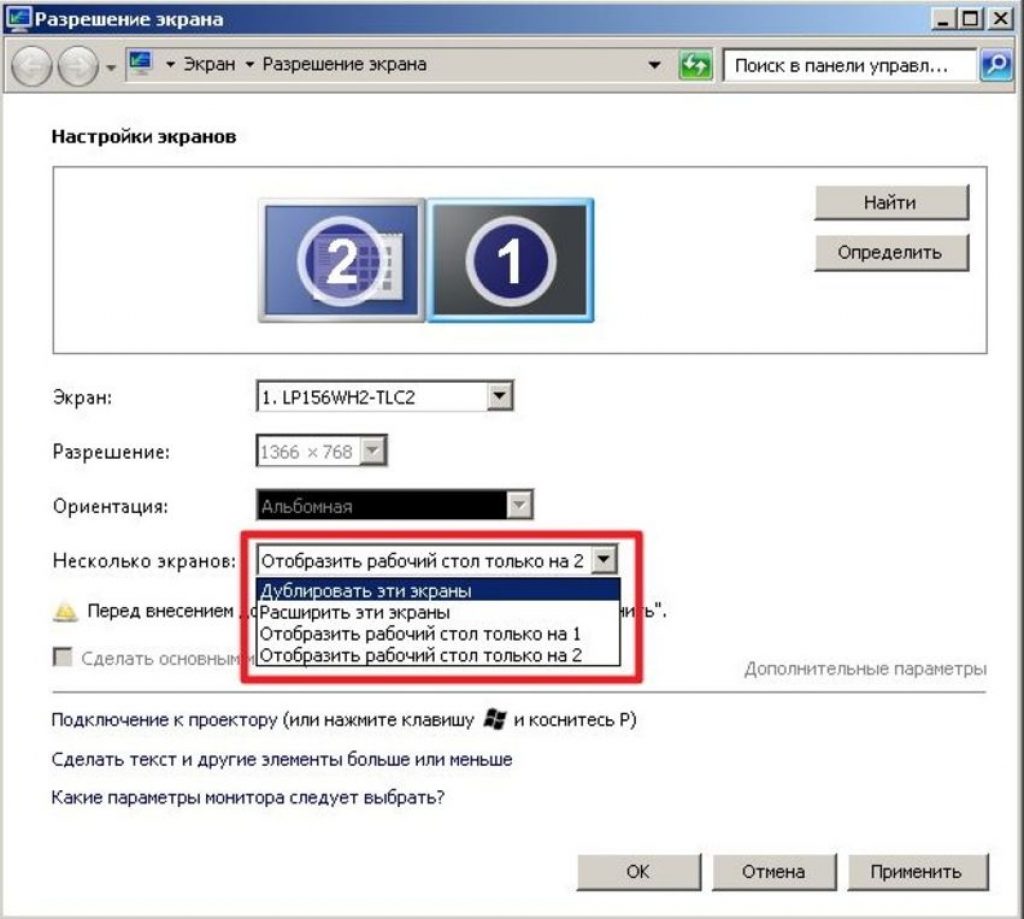 Den nemmeste og mest pålidelige måde er at bruge et skrivebord. Da dette er det første, enhver bruger ser efter at have tændt for computeren, er det helt naturligt at bruge skrivebordet. For at gøre dette skal du højreklikke på den. Herefter vil brugeren være i stand til at åbne et vindue med sektionen "Tilladelse". I den kan du finde alle de oplysninger, som brugeren er interesseret i.
Den nemmeste og mest pålidelige måde er at bruge et skrivebord. Da dette er det første, enhver bruger ser efter at have tændt for computeren, er det helt naturligt at bruge skrivebordet. For at gøre dette skal du højreklikke på den. Herefter vil brugeren være i stand til at åbne et vindue med sektionen "Tilladelse". I den kan du finde alle de oplysninger, som brugeren er interesseret i.
Denne metode virker muligvis ikke, hvis brugeren har installeret mange programmer, der åbner umiddelbart efter, at han højreklikker med musen. Dette sker ikke ofte, så du skal vide på forhånd, at du skal klikke på "Tilladelse"-tegnet. Andre programmer installeret på computeren kan gøre det svært at finde.
Find ud af opløsningen gennem kontrolpanelet
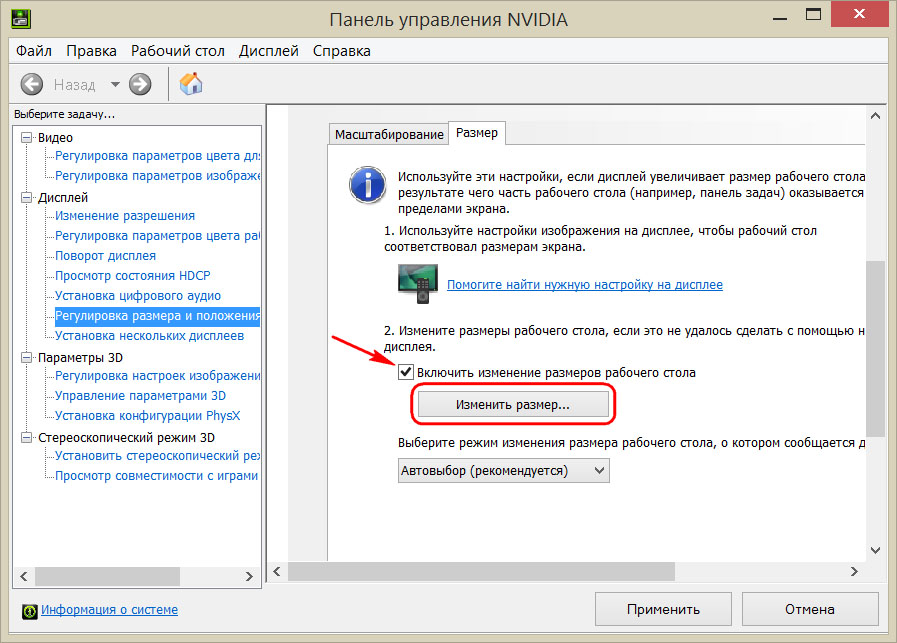 I dette tilfælde skal du ringe til kontrolpanelet. Dette er en mere kompleks metode, der kun bør bruges, hvis brugeren af en eller anden grund ikke kan bruge skrivebordet.Denne situation opstår ekstremt sjældent, men hvis det sker, og du stadig skal finde ud af opløsningen, bliver du nødt til at bruge kontrolpanelet. Dette er en meget simpel metode, men den virker ikke altid. Derudover skal brugeren på forhånd vide, hvad han skal gøre for at undgå adskillige problemer.
I dette tilfælde skal du ringe til kontrolpanelet. Dette er en mere kompleks metode, der kun bør bruges, hvis brugeren af en eller anden grund ikke kan bruge skrivebordet.Denne situation opstår ekstremt sjældent, men hvis det sker, og du stadig skal finde ud af opløsningen, bliver du nødt til at bruge kontrolpanelet. Dette er en meget simpel metode, men den virker ikke altid. Derudover skal brugeren på forhånd vide, hvad han skal gøre for at undgå adskillige problemer.
For at gå til kontrolpanelet skal du klikke på menuen "Start". Dette er en standardprocedure, der er forståelig for de fleste moderne brugere. Næsten alle ved, hvor præcis Start-knappen er placeret. Kun begyndere kan have problemer. Sagen er, at denne menu ikke er mærket. Du kan finde den i nederste venstre hjørne af skærmen. Det er angivet med 4 farver: grøn, gul, rød og blå. Når menuen er fundet, skal du finde "Kontrolpanel". For at gøre dette skal du flytte musemarkøren, da den er placeret forskellige steder i forskellige versioner af operativsystemet. Oftest kan den findes i rullemenuen til højre, der vises efter klik på Start-menuen.
Vigtig. Hvis dette ikke er tilfældet, skal brugeren prøve at finde menuen på listen. Du kan også bruge søgningen og indtaste forespørgslen "Kontrolpanel" i søgefeltet. Du kan finde søgefeltet ved at bruge ikonet "Forstørrelsesglas".
Når kontrolpanelet er fundet, kan brugeren kun finde blokken kaldet "Design og personalisering". Denne blok er ret stor, så du burde ikke have problemer med at finde den. Hvis dette sker, anbefales det at læse instruktionerne til operativsystemet.
I denne blok skal brugeren klikke på fanen "Opløsningsindstillinger". Det er i denne fane, du kan finde den information, der interesserer os.Hvis brugeren bliver forvirret, er det lige så nemt at komme ud af en vanskelig situation som at beskære pærer: Fanen har følgende menuer: "Vælg skærm" og "Skift opløsning." I dette tilfælde er vi interesserede i det andet punkt. Når du ser på det, kan du se tallene, der angiver skærmens opløsning. Opløsning måles normalt i pixels. Vi taler om pixels i højden, såvel som pixels i bredden.
Brug af specielle internettjenester
Der er også specielle internettjenester, men det er ikke så nemt at bruge dem. Det anbefales at gå til skærmproducentens hjemmeside og finde en sådan service. I dette tilfælde kan du bestemme opløsningen så nøjagtigt som muligt, da tredjepartstjenester kan være meget unøjagtige.
Du kan også anbefale tjenesten myresolutionis.ru. Dette er den mest populære tjeneste i Runet.
Skærmbillede og upload af billedet til en grafikeditor
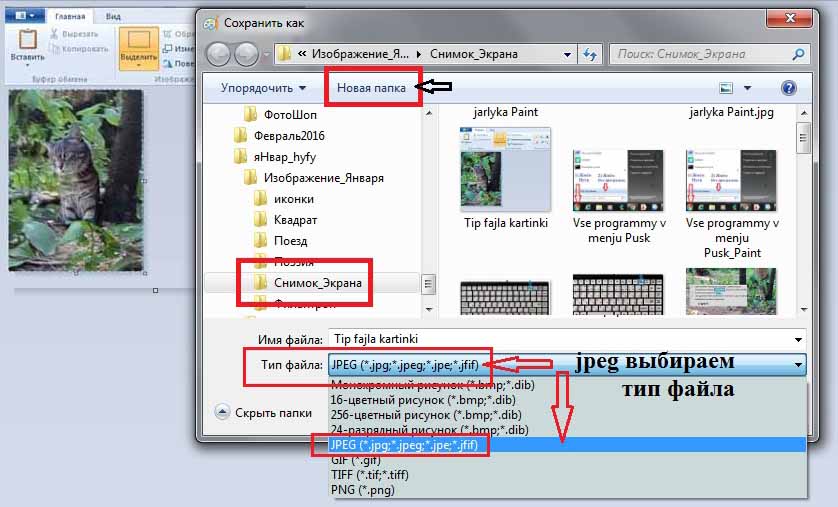 Denne metode kan kaldes den sværeste. Det er kun påkrævet i de mest ekstraordinære situationer, hvor det er umuligt at indhente oplysninger på anden måde, selvom det sjældent sker.
Denne metode kan kaldes den sværeste. Det er kun påkrævet i de mest ekstraordinære situationer, hvor det er umuligt at indhente oplysninger på anden måde, selvom det sjældent sker.
- Den første ting du skal gøre er at forstå metoden til at tage et skærmbillede på en pc. Typisk skal du holde FN-tasten og Prt Sc-tasten nede for at gøre dette. Herefter vises et skærmbillede i udklipsholderen (pc'ens interne hukommelse). Så skal du indlæse det i en af de grafiske editorer. Den enkleste af dem er Paint. Den har minimal funktionalitet, og dens muligheder er nok til at løse hverdagens problemer. Denne editor kan også anbefales til dem, der ikke ønsker at installere nogen tredjepartsprogrammer.
- Så efter at billedet er taget, skal brugeren uploade det til editoren så hurtigt som muligt. For at gøre dette skal du åbne det og klikke på det hvide "Indsæt" felt.For at gøre dette skal du klikke på højre museknap og derefter vælge det relevante element i menuen, der vises. Alle kan klare denne opgave, så der er ingen grund til at tale om vanskeligheder.
- Så skal du gemme billedet. Derefter skal du finde den i fillageret og derefter højreklikke på den for at se egenskaberne. De skal angive opløsningen af billedet, som er opløsningen på skærmen.
Brug af tredjepartsprogrammer
Tredjepartsprogrammer kan være nyttige for dem, der gerne vil studere alle funktionerne på deres skærm så detaljeret som muligt. De kan give mere fuldstændige og detaljerede oplysninger om opløsningen, såvel som om talrige parametre for computeren og især skærmen. Desuden kan du ved hjælp af nogle programmer få information om de såkaldte "døde pixels", som ikke giver dig mulighed for at bruge al skærmens funktionalitet.
Tredjepartsprogrammer er den bedste mulighed for dem, der har brug for mere fuldstændige tilladelsesoplysninger. Vi kan anbefale Everest som sådan et program. Det har en ekstremt enkel grænseflade, som enhver bruger kan bruge. Du behøver ikke at være en stor guru inden for programmering eller webdesign for at gøre dette. Everest er en fantastisk mulighed for dem, der har brug for data med blot et par klik. Du kan downloade dette program både på den officielle hjemmeside og på forskellige tematiske fora.