Sådan tager du et skærmbillede af din skærm

Et skærmbillede er et øjeblikkeligt snapshot af, hvad der i øjeblikket vises på skærmen (selvfølgelig uden brug af et kamera). Samtidig forbliver billedkvaliteten den samme som originalen, altså 72 dpi. Du skal muligvis tage et skærmbillede af mange årsager - der er opstået en fejl for at sende det til supporttjenesten, en betalingskvittering til at præsentere for sælgeren generelt - dette er et dokument, der ligner en offline fotokopi, hvilket indikerer, at dette billedet var på skærmen.
Der er flere måder at oprette et skærmbillede på (alias skærmbillede, i computerjargon). Det enkleste er at bruge operativsystemets værktøjer. Der er endda en sjælden knap på tastaturer til dette - men denne metode kræver yderligere trin. Derfor har en hel industri af screenshot-programmer udviklet sig, fra de enkleste, indbygget i det moderne Windows-operativsystem fra den syvende version, til programmer, der giver dig mulighed for at redigere et billede "on the fly" og tilføje inskriptioner, pile osv. Kort sagt, for fuldt ud at understrege brugerens opmærksomhed fokuseres på præcis det, der skal vises til ham. En yderligere udvidelse er onlinetjenester - dette giver dig mulighed for straks at offentliggøre et skærmbillede på internettet og modtage et link til det for at sende til modtageren.
Det er interessant at vide, at instant messengers (Skype, WatsApp) har mulighed for i en sendt besked ikke kun at vise et link til et skærmbillede taget af de fleste onlinetjenester, men også selve billedet. I denne artikel vil vi se på måder at tage skærmbilleder på.
Artiklens indhold
Sådan tager du et skærmbillede ved hjælp af Print Screen
Dette er den ældste og næsten altid arbejdsmetode. Det går tilbage til de tider, hvor alt blev vist på skærme blot som tekst, og printere var matrixprintere, der primært fokuserede på at udskrive symbolsk information, noget der ligner en skrivemaskine. For hurtigt at fange, hvad brugeren ser på skærmen, er der en Print Screen-knap på tastaturet. Efter at have trykket på den blev teksten fra skærmen sendt direkte til printeren. Dette var tilfældet i tiden med tekstbaserede grænseflader (DOS, Unix-konsol, for eksempel).
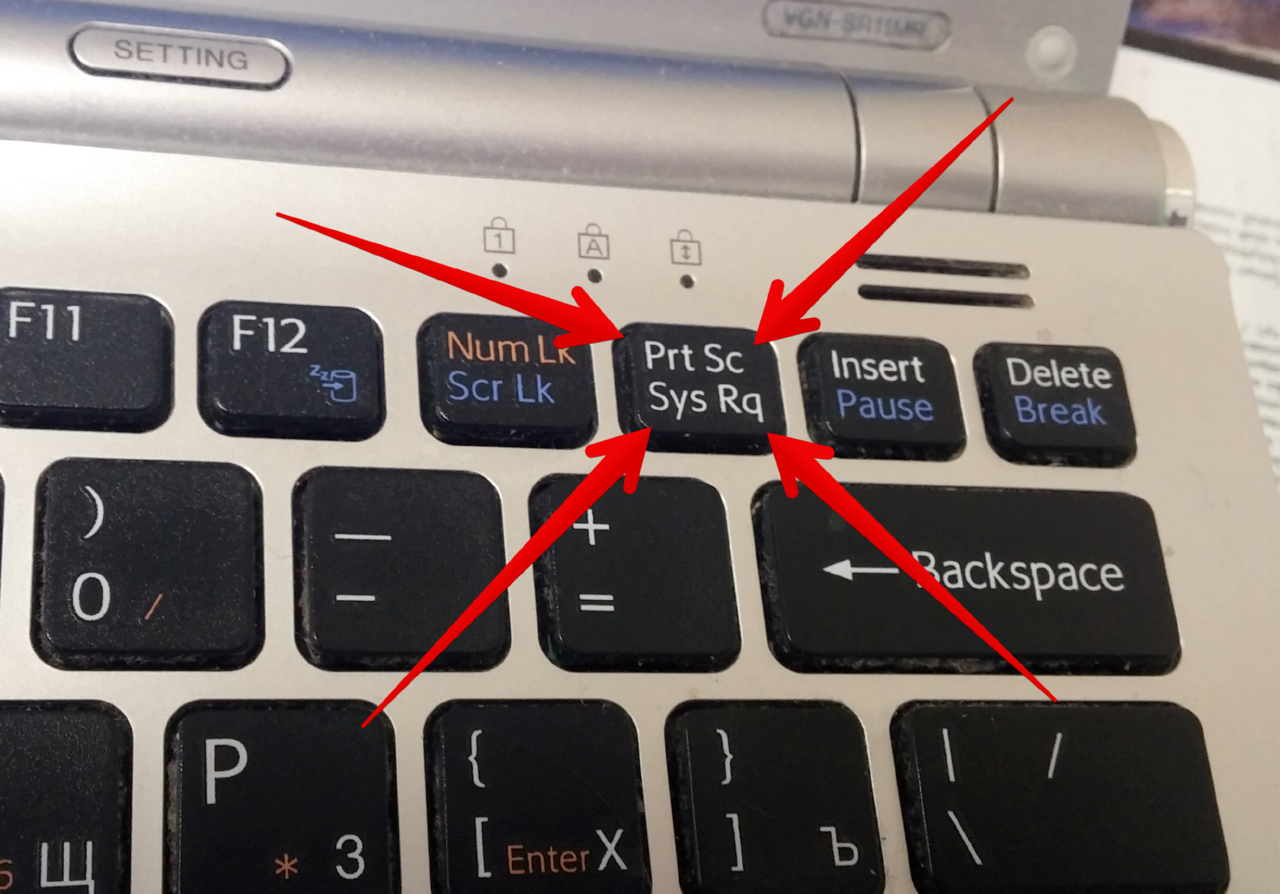
REFERENCE! Med fremkomsten af den grafiske grænseflade - især Windows, begyndte skærmen at blive kopieret som et billede og ikke sendt til printeren, men placeret på udklipsholderen. Denne funktion er meget praktisk, når der ikke er andet "ved hånden", og du skal have et billede med det samme.
Ulemper - du bliver nødt til at indsætte det fra bufferen et sted, fra Word og Paint til Photoshop, behandle det i dette program, om nødvendigt, gemme det på disken og på en eller anden måde sende det til modtageren. Naturligvis skal du have sådan et program og færdigheder for at arbejde med det.
Trin for trin ser proceduren således ud:
- Vi leder efter knappen Print Screen. På bærbare computere, hvis Print Screen er skrevet på kanten af tasten, eller i en anden farve, fungerer det, mens du holder Fn-tasten nede.
- Tryk på tasten på det rigtige tidspunkt. Udadtil vil der ikke ske noget, men skærmen vil blive "fotograferet" og gemt i computerens hukommelse, til udklipsholderen.
- Dernæst skal billedet fra bufferen placeres et sted. Det kan du gøre på det ønskede sted i Word-dokumentet ved at trykke på Ctrl+V.Hvis billedet ikke er nødvendigt i et dokument, men som en separat fil, skal du bruge MS Paint (Start - Programmer - Tilbehør - Paint), hvor vi også indsætter fra bufferen.
For dem, der har andre programmer og billedbehandlingsevner - Photoshop, for eksempel, forbliver algoritmen den samme.
Den resulterende fil kan redigeres efter eget skøn og gemmes. Så kan det nemt sendes til modtageren eller bruges til et andet formål.
Sådan tager du et skærmbillede af din skærm ved hjælp af Snipping Tools
"Scissors" er et specielt program, der leveres som standard med alle Windows-systemer, der starter med version 7.
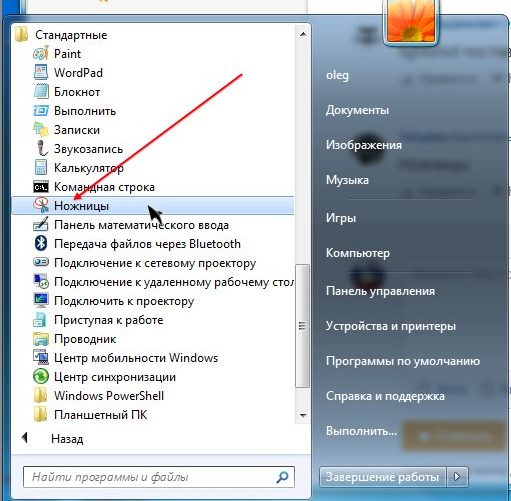
Det er placeret i Start-menuen, "Programmer - Tilbehør - Udskæringsværktøj". Efter lanceringen bliver brugeren bedt om at vælge et område på skærmen for at tage et skærmbillede. Dette er ikke kun et rektangulært område, men også en fri form, hvilket er meget værdifuldt, hvis du ikke ønsker at vise for meget information fra din skærm.
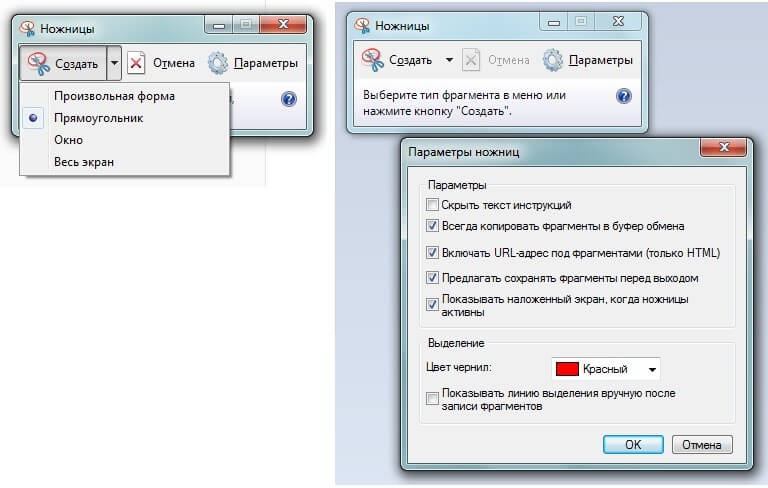
Efter at have taget et skærmbillede, åbnes det automatisk i en mini-editor, hvor du kan bruge en farveblyant til at tegne tynde linjer og en markør til at fremhæve tekst. Det færdige billede gemmes i PNG-, GIF-, JPG-format.
Således er "Saks", selvom det ikke er en øjeblikkelig måde at tage et skærmbillede på, ganske velegnet til simple opgaver, der ikke kræver billedbehandling. Samtidig er det muligt at tiltrække modtagerens opmærksomhed på præcis det ønskede fragment af billedet.
Programmer til at tage skærmbilleder
Der er også bogstaveligt talt hundredvis af tredjepartsprogrammer, der gør manuskriptskrivning meget mere bekvemt - i den forstand, at du med deres hjælp ikke kun kan gemme billedet på disken, men også lægge det op til offentlig adgang på dit websted på internettet, ved at placere en link til at se direkte på udklipsholderen.
OPMÆRKSOMHED! Sådan et link er unikt og komplekst, så det er umuligt for en udenforstående at samle det op og se på din skærm.
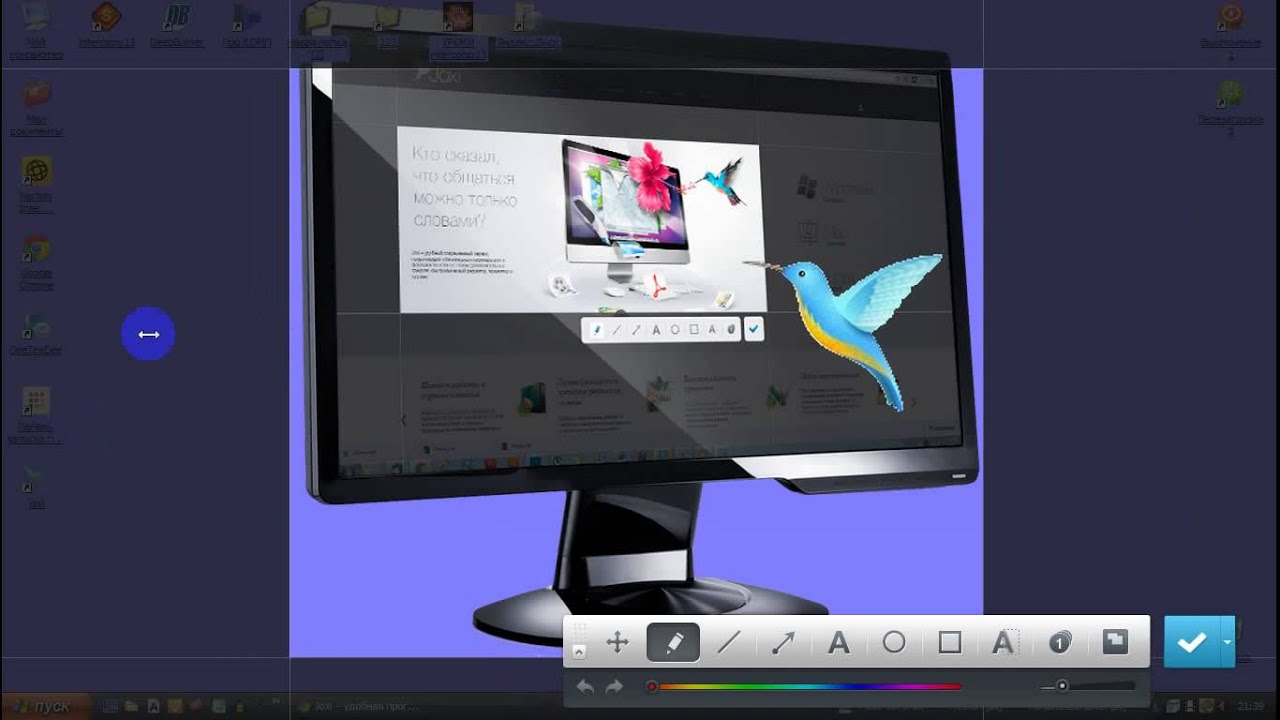
Sådanne programmer har enorm funktionalitet til at redigere et skærmbillede - både interaktiv markering af dets område, rotation, justering af lysstyrke og kontrast, og tilføjelse af pile, symboler, tekstkommentarer og tegning af forskellige former oven på skærmbilledet.
Et af de mest almindelige og funktionelle programmer er Joxi. Når du har klikket på dets ikon eller ikon, skal du vælge kopiområdet.
Dernæst - et stort udvalg af værktøjer, helt ned til automatisk nummererede områder, brug af enhver farve - alt hvad du behøver for at anvende forklaringer på billedet.
Du kan gemme det direkte på internettet - dele det på sociale netværk eller til disk.
Hvis målet er hurtigt at dele et skærmfragment med venner eller indlejre det i et dokument/blog, vil sådanne programmer være det bedste valg.





