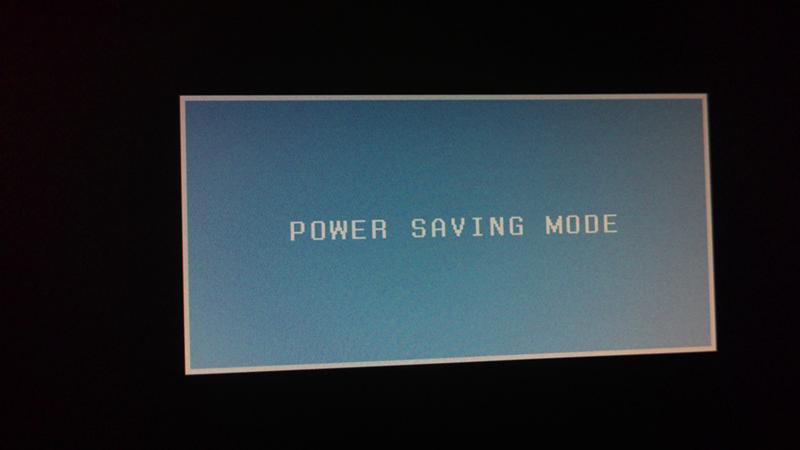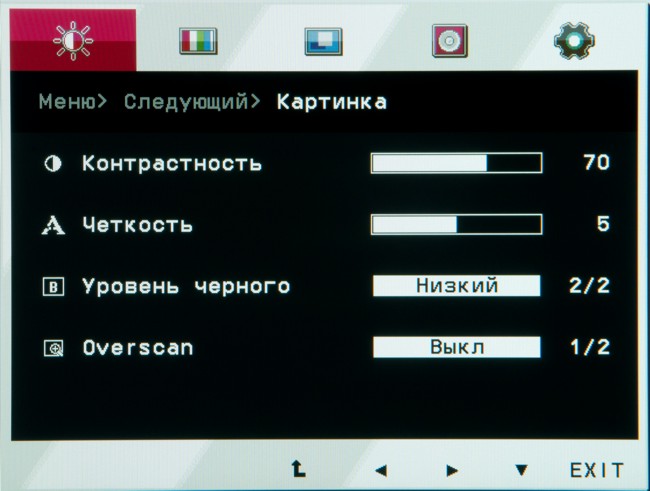Sådan tilsluttes en anden skærm til en bærbar computer
 I dag har teknologien nået store højder og fortsætter med at udvikle sig aktivt. Næsten alle indbyggere på planeten har højteknologiske gadgets. Disse omfatter smartphones, tablets, bærbare computere... Vi vil tale om sidstnævnte i vores artikel.
I dag har teknologien nået store højder og fortsætter med at udvikle sig aktivt. Næsten alle indbyggere på planeten har højteknologiske gadgets. Disse omfatter smartphones, tablets, bærbare computere... Vi vil tale om sidstnævnte i vores artikel.
Dette udstyr er meget praktisk at bruge og giver dig mulighed for at arbejde med dokumenter og programmer på et hvilket som helst sted, der passer dig. Mobilitet og lav vægt gør dem til uundværlige enheder til arbejde på farten eller på rejse. Men nogle gange står folk over for behovet for at tilslutte en ekstra skærm for at vise information.
Artiklens indhold
Sådan forbinder du to skærme
Situationer, hvor dette kan være nyttigt, er forskellige: en lille skærm; stort publikum, som talen var forberedt til. Under alle omstændigheder, hvis et sådant behov opstår, skal du hurtigt og vigtigst af alt tilslutte den ekstra skærm korrekt. For nemheds skyld foreslår vi at bruge trin-for-trin instruktioner, som du nemt kan klare opgaven selv derhjemme.
Først skal du forberede alt, hvad du har brug for:
- En fungerende bærbar computer forbundet til netværket.
- Den ekstra skærm, du ønsker at installere.
- Kabel med specielle stik.
VIGTIG: Det er værd at overveje den bærbare computers kraft og dens evne til at modstå store belastninger, ellers kan disse handlinger føre til driftsproblemer.
Før du begynder at tilslutte, skal du forberede udstyret ordentligt. For at gøre dette skal du følge disse trin:
- Tag stikket ud af din bærbare computer.
- Installer dit udstyr og den ekstra skærm på det ønskede udsendelsessted.
- Skærmen skal også være slukket fra alt.
- Forbered derefter kablet og start tilslutningen.
Alt er klar, du kan begynde at oprette forbindelse på en af de mulige måder.
Hvordan forbinder man med et kabel?
 Det burde ikke være svært at tilslutte en anden skærm ved hjælp af et kabel. Dette er den nemmeste og hurtigste måde. For at gøre dette skal du forberede alt som beskrevet ovenfor. Når alt er gjort, følg instruktionerne:
Det burde ikke være svært at tilslutte en anden skærm ved hjælp af et kabel. Dette er den nemmeste og hurtigste måde. For at gøre dette skal du forberede alt som beskrevet ovenfor. Når alt er gjort, følg instruktionerne:
- Når den er slukket, skal du begynde at tilslutte den eksterne skærm.
- Brug en dedikeret DVI- eller VGA-port til at synkronisere dine enheder.
- Derefter skal du først tænde for den eksterne skærm. Dette skal gøres for at undgå scanning af tilsluttede enheder af det genkendelsessystem, der er i computeren.
- Tænd derefter for hovedskærmen. Hvis der er en lille forsinkelse, når du tænder, skal du vente lidt. Det sker, at yderligere skærme ikke starter med det samme.
Efter korrekt udførte manipulationer bør du være i stand til at vise information synkront på to skærme på én gang. Hvis alt fungerer korrekt, er målet nået. Hvis det er nødvendigt, bør du foretage specielle indstillinger for at fejlsøge arbejdet, som vi vil diskutere senere.
VIGTIG: Hvis den bærbare computer og skærmen har forskellige stik, bør du købe en speciel adapter.Oplysninger herom kan fås hos konsulenter i udstyrsforretningen eller i dokumentationen til udstyret.
Kan jeg oprette forbindelse via netværket?
Hvis du ikke har et kabel, eller du ikke kan tilslutte på denne måde, så er der en anden mulighed. I dette tilfælde skal du tilslutte enheden via netværket. Selvfølgelig er det umuligt at aktivere en anden skærm som en separat enhed, men du kan kombinere deres drift.
 I øjeblikket er denne metode ikke særlig udviklet og er ikke i stor efterspørgsel blandt folk, så dens kvalitet lader meget tilbage at ønske. Generelt er essensen af metoden som følger: at sikre samarbejde ved hjælp af et lokalt netværk.
I øjeblikket er denne metode ikke særlig udviklet og er ikke i stor efterspørgsel blandt folk, så dens kvalitet lader meget tilbage at ønske. Generelt er essensen af metoden som følger: at sikre samarbejde ved hjælp af et lokalt netværk.
Du kan bruge en højhastighedsforbindelse via internettet eller et Wi-Fi-netværk. I dette tilfælde har du brug for et højhastighedsnetværk og en konstant forbindelse.
En af de tilgængelige muligheder er også at bruge Spacedesk-systemet. Installer dette program, genstart din computer, og derefter kan du begynde at oprette forbindelse. For at gøre dette skal du gå ind i programmet igen og oprette forbindelse til den eksterne skærm ved at udfylde IP-adressefeltet i den relevante linje. Til normal drift skal du justere kvaliteten ved hjælp af indstillingerne.
Hvad er ulemperne ved sådan arbejde?
 Denne metode vil sikre fælles visning af billedet og normal præsentation af dokumenter og materialer. Den er perfekt, når du rejser uden kabler. Men desværre har denne metode en række ulemper. Disse omfatter følgende:
Denne metode vil sikre fælles visning af billedet og normal præsentation af dokumenter og materialer. Den er perfekt, når du rejser uden kabler. Men desværre har denne metode en række ulemper. Disse omfatter følgende:
- For normal drift kræves høj effekt af tilsluttede enheder.
- Høj effekt af netværket, hvorigennem forbindelsen sker.
- Lav kvalitet af det resulterende billede.
- Der er en visningsforsinkelse på sekunder, hvilket gør arbejdet mærkbart vanskeligere.
Hvis du ikke behøver at udvide dit arbejdsområde og bare vil duplikere billedet på en anden skærm, så er denne metode ganske velegnet. Ellers har den væsentlige mangler.
Hvordan konfigurerer man en ekstern skærm?
 Hvis du allerede har tilsluttet et ekstra værktøj til at vise oplysninger fra en bærbar computer på skærmen, men dets betjening ikke er konfigureret eller ikke viser billedet korrekt, skal du henvise til menuen med specielle indstillinger. I dette tilfælde kan skærmen fungere i flere tilstande. Det kan enten blot duplikere, hvad der sker på hovedskærmen, eller tjene til at udvide arbejdsområdet. Afhængigt af situationen og dine personlige behov skal du vælge en af mulighederne.
Hvis du allerede har tilsluttet et ekstra værktøj til at vise oplysninger fra en bærbar computer på skærmen, men dets betjening ikke er konfigureret eller ikke viser billedet korrekt, skal du henvise til menuen med specielle indstillinger. I dette tilfælde kan skærmen fungere i flere tilstande. Det kan enten blot duplikere, hvad der sker på hovedskærmen, eller tjene til at udvide arbejdsområdet. Afhængigt af situationen og dine personlige behov skal du vælge en af mulighederne.
- Når du starter op, skal du højreklikke på hovedskærmen.
- I menuen, der dukker op, skal du vælge Egenskaber og derefter Indstillinger.
- Blandt de foreslåede muligheder skal du klikke på den ønskede jobindstilling.
- Hvis du har brug for en anden skærm til duplikering, skal du vælge den sekundære skærm.
- Hvis du ønsker at udvide din arbejdsplads, skal du klikke på den tilsvarende knap.
Hvis du gjorde alt korrekt under tilslutningen, men billedet mangler stadig, skal du desuden aktivere alt manuelt ved hjælp af F1-F12-tasterne på tastaturet. En af dem regulerer muligheden for at tilslutte en anden skærm, normalt F4. Herefter skal du gå til kontrolmulighederne og skærmforbindelsesindstillingerne.
Tilslut dit udstyr korrekt, og nyd at se dokumenter på den store skærm på flere enheder på én gang.