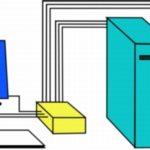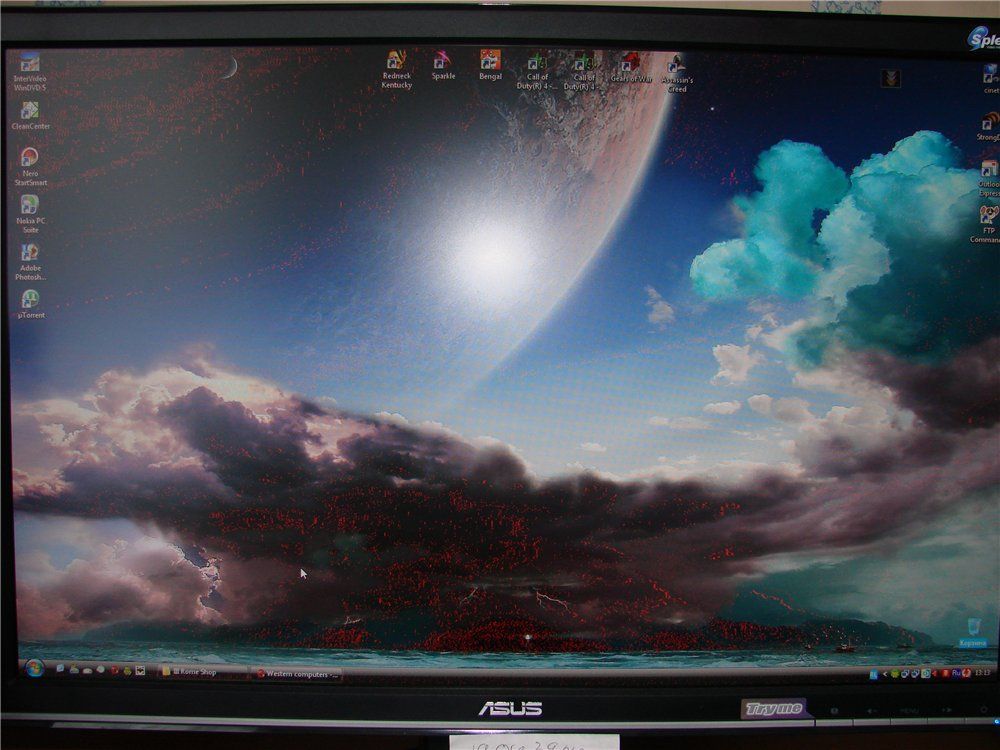Sådan forbinder du to skærme til en computer
 Mange moderne gadgets kan prale af at have flere videoudgange på én gang. Normalt dublerer de hinanden. Oftest er disse videoudgange enten VGA- eller DVI-type. Det er ekstremt enkelt at forbinde to eller endda tre skærme til en computer. Du behøver ikke at være programmør for at gøre dette.
Mange moderne gadgets kan prale af at have flere videoudgange på én gang. Normalt dublerer de hinanden. Oftest er disse videoudgange enten VGA- eller DVI-type. Det er ekstremt enkelt at forbinde to eller endda tre skærme til en computer. Du behøver ikke at være programmør for at gøre dette.
Artiklens indhold
Forbindelse
Problemer kan kun opstå, hvis computeren har 1 videoadapter (dette sker ret sjældent), samt 1 udgang til skærmen.
Desuden er det samlede antal skærme, der kan tilsluttes en personlig computer, ofte ikke begrænset på nogen måde. I nogle tilfælde kan du endda oprette en fuldgyldig videovæg, som består af et par dusin forskellige enheder. For den gennemsnitlige bruger vil to eller tre skærme være nok. Moderne teknologier gør det muligt at forbinde dem, selvom kun 1 videokort er installeret i systemetheden.
REFERENCE! Det anbefales ikke at have mere end 3 skærme pr. videokort. I dette tilfælde vil alt fungere perfekt. Derudover kan du tilslutte skærme, selvom vi kun taler om en videoadapter, der er indbygget i processoren.
 Tilslutning af flere skærme til din computer på én gang vil løse en række problemer, der er relevante for mange brugere.Især dem, der arbejder ved en computer, har ofte brug for ekstra plads til at udføre nogle opgaver. Dette gælder ikke kun for designere eller programmører, men også for repræsentanter for andre erhverv.
Tilslutning af flere skærme til din computer på én gang vil løse en række problemer, der er relevante for mange brugere.Især dem, der arbejder ved en computer, har ofte brug for ekstra plads til at udføre nogle opgaver. Dette gælder ikke kun for designere eller programmører, men også for repræsentanter for andre erhverv.
En anden skærm giver dig mulighed for at udføre næsten enhver opgave med meget større effektivitet og på kortere tid. En anden skærm kan også kaldes en nødvendighed, når der ikke er nok ledig plads på én skærm til at fungere. Dette kan især være vigtigt for designere, der konstant mangler arbejdsplads.
Sådan sikrer du dig, at du kan tilslutte 2 skærme til din computer
 Moderne teknologi er blevet så universel, at brugerne i de fleste tilfælde ikke engang behøver at bekymre sig om, at de ikke kan forbinde flere skærme til deres computer. Dette er normalt muligt, hvis videokortet har flere udgange (stik). De er ikke svære at finde. De er placeret på bagsiden af systemenheden, hvor de fleste ledninger fører. Hvis der kun er 1 udgang, så skal du bruge en enhed kaldet en splitter. Du kan lære om funktionerne ved at bruge en splitter fra afsnittene i artiklen nedenfor. Vi kan tilføje, at splitteren er ret billig, så selv ejere af meget gamle computere kan købe den.
Moderne teknologi er blevet så universel, at brugerne i de fleste tilfælde ikke engang behøver at bekymre sig om, at de ikke kan forbinde flere skærme til deres computer. Dette er normalt muligt, hvis videokortet har flere udgange (stik). De er ikke svære at finde. De er placeret på bagsiden af systemenheden, hvor de fleste ledninger fører. Hvis der kun er 1 udgang, så skal du bruge en enhed kaldet en splitter. Du kan lære om funktionerne ved at bruge en splitter fra afsnittene i artiklen nedenfor. Vi kan tilføje, at splitteren er ret billig, så selv ejere af meget gamle computere kan købe den.
REFERENCE! Før tilslutning skal du også sikre dig, at alle stik er i god stand. Det sker, at de er dækket af et lag støv. I dette tilfælde anbefales det at slippe af med det så hurtigt som muligt.
Normalt, for at finde ud af, hvilke kabler der er nødvendige for tilslutning, skal du kende typen af stik på skærmene og computeren. Dette kan være enten digital, analog eller HDMI-udgang.Det er naturligt, at hvert af disse stik kræver et specifikt kabel. Det er ekstremt nemt at finde kabler på åbent udsalg, hvis du ikke har dem ved hånden.
Trin for trin instruktioner
Den første fase er at inspicere computeren. Du skal sikre dig, at systemenheden har mindst flere udgange. Kun i dette tilfælde kan du være sikker på, at der ikke opstår problemer. Hvis vi taler om en ny bærbar model, så behøver du ikke bekymre dig, for de er altid udstyret med mindst to udgange til en skærm eller en projektor. Det er også nødvendigt at huske på typen af stik.
Det andet trin er forbindelse. Glem ikke, at før du begynder at tilslutte, skal du tilslutte begge skærme til strømkilder. Det er bedst at gøre dette direkte til netværket. Du skal også huske på, at der kan være en uplanlagt nedlukning af den indbyggede videokortudgang. Dette sker normalt, når pc'en har et videokort, samt en speciel dedikeret accelerator (grafik). I dette tilfælde kan du til enhver tid forvente en uplanlagt nedlukning.
Eksperter anbefaler at tilslutte begge skærme til et eksternt videokort eller gennem bundkortet. Når tilslutningsprocessen er fuldført, skal du genstarte computeren, indtil en anden skærm er fuldt initialiseret.
De enkleste metoder, hvor begge skærme vil fungere normalt:
- Tilslut dem til en af de ledige porte.
- Brug en splitter. Det er påkrævet, hvis videokortet kun har 1 udgang. Så kan du ikke undvære det.
I dag hedder det mest populære grafiske interface HDMI. Den har høj hastighed og andre tekniske egenskaber.Derfor kan den bruges til at overføre billeder med høj opløsning. Analoge og digitale udgange har også opnået stor popularitet. De er allerede forældede, men findes stadig i nogle skærme.
REFERENCE! Skærme, der kun er udstyret med en analog udgang, har også deres egne karakteristika. Du bliver nødt til at bruge en splitter med dem.
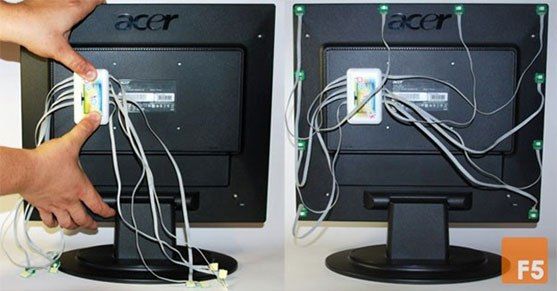 Denne enhed er uundværlig, når det kommer til duplikerede porte. Der er også et andet problem med den analoge udgang. Faktum er, at mange moderne computere ikke har et sådant stik. Som følge heraf skal du også bruge en adapter for at tilslutte pc'en til skærmen.
Denne enhed er uundværlig, når det kommer til duplikerede porte. Der er også et andet problem med den analoge udgang. Faktum er, at mange moderne computere ikke har et sådant stik. Som følge heraf skal du også bruge en adapter for at tilslutte pc'en til skærmen.
Små adaptere minder meget om almindelige tændstikæsker. Det er muligt at forbinde en almindelig pc med flere enheder, netop fordi på sådan en adapter er en af siderne en analog port, og den anden side er en digital. Når du tilslutter en anden skærm, skal du handle så forsigtigt som muligt. Ellers kan der opstå forskellige problemer. Desuden kan der nogle gange endda forekomme mekaniske skader. De kan forårsage skade på udstyr.
Med digital udgang er alt meget enklere. Du skal først omhyggeligt undersøge systemetheden og finde flere udgange på videokortet. Det er vigtigt at følge tilslutningsreglerne, ellers kan stikkene blive beskadiget. Hvis der er tale om en digital udgang, kan du også bruge en splitter. Denne plastikenhed kan kaldes universel, for med dens hjælp kan du forbinde alt, hvad du har brug for.
Indstillinger
Processen med at opsætte flere skærme sker automatisk. Dette er meget vigtigt, for kun i dette tilfælde behøver brugeren ikke at "grave" i indstillingerne på egen hånd.Du skal blot følge instruktionerne, der vises på pc-skærmen.
En avanceret indstilling kan være påkrævet, hvis brugeren er engageret i nogle komplekse opgaver direkte på computeren. I dette tilfælde kan han ikke undvære yderligere indstillinger. Så kan han nemt duplikere arbejdsgrænsefladen for ethvert program på flere skærme på én gang. Hvis vi taler om en bærbar computer, vil brugeren kun kunne vise billedet på en af enhederne.
- For at starte opsætningen skal du holde en bestemt tastekombination nede. Vi taler om kombinationen Win+P. I det nyligt viste vindue skal du vælge en bestemt driftstilstand.
- En anden konfigurationsmetode involverer meget mere komplekse operationer. Især skal du åbne kontekstmenuen direkte på skrivebordet. Herefter skal du klikke på menuen "Skærmopløsning". Det er her, vi skal finde en af de lister, der er af interesse for os. Denne liste kaldes "Flere skærme". Derefter skal du vælge en bestemt driftstilstand. Dette kan enten være duplikering eller udvidelse. Afhængigt af hvilken driftstilstand der er valgt, vil displayene fungere på en bestemt måde.
- Det er umuligt ikke at bemærke en sådan funktion som billedudvidelse. Hvis der af en eller anden grund opstår interferens eller andre tekniske problemer, skal du kontrollere alle indstillinger for videoadapteren. En alternativ mulighed er at downloade nye drivere fra producentens hjemmeside. I dette tilfælde vil alle problemer, inklusive irriterende striber langs kanten af startskærmen, straks forsvinde.
- Du kan også vælge en af visningstilstandene. For eksempel kan skærmens samlede plads opdeles i flere dele.
- Du skal vide, at hvis vi taler om helt forskellige skærme med forskellige tekniske egenskaber, skal du vælge en lavere værdi for opløsningen. I dette tilfælde kan du glemme "fejlene".
 Efter at alle tilslutningsstadier er gennemført, mangler en række problemer stadig at blive løst. Især skal brugeren finde et program, der fuldender tilslutningen af enheder. Et af de mest populære programmer er Dual Head. Den er i stand til at huske alle brugerhandlinger, når de arbejder med to skærme. Når computeren er genstartet igen, tændes den og sørger for, at alle de indstillinger, der blev konfigureret af brugeren, første gang den blev brugt, er gemt.
Efter at alle tilslutningsstadier er gennemført, mangler en række problemer stadig at blive løst. Især skal brugeren finde et program, der fuldender tilslutningen af enheder. Et af de mest populære programmer er Dual Head. Den er i stand til at huske alle brugerhandlinger, når de arbejder med to skærme. Når computeren er genstartet igen, tændes den og sørger for, at alle de indstillinger, der blev konfigureret af brugeren, første gang den blev brugt, er gemt.
Til dem, der har et videokort fra AMD, kan vi anbefale Hydravision programmet. Med dens hjælp er det muligt at indstille den samme opløsning og også løse eventuelle mangler, som brugere kan støde på, mens de bruger flere skærme.
Der kan også være behov for yderligere programmer for at installere en proceslinje på hver skærm. Derudover kan du ved hjælp af programmer gøre det endnu nemmere at bruge skærmene, hvis brugeren tegner. Så kan han ikke undvære ekstra software. Lad os håbe, at de præsenterede oplysninger hjalp med at opsætte din skærm og gjorde livet lidt mere behageligt.