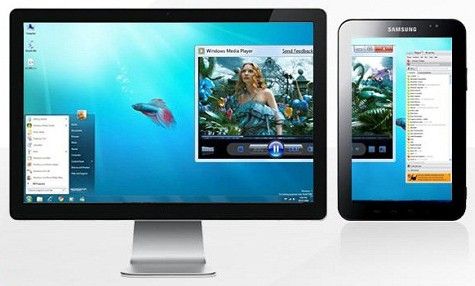Sådan skifter du mellem skærme
 Nogle gange bliver det nødvendigt at tilslutte til videokortet, ud over hovedskærmen, en anden eller en projektor. Uanset hvilke opgaver en person står over for - at vise en præsentation, spille på en stor skærm eller se en video, skal du til disse formål udføre en række handlinger - tilslutte enheden til videokortet og derefter konfigurere dens drift via operativ system. Hvordan man gør dette er beskrevet i artiklen.
Nogle gange bliver det nødvendigt at tilslutte til videokortet, ud over hovedskærmen, en anden eller en projektor. Uanset hvilke opgaver en person står over for - at vise en præsentation, spille på en stor skærm eller se en video, skal du til disse formål udføre en række handlinger - tilslutte enheden til videokortet og derefter konfigurere dens drift via operativ system. Hvordan man gør dette er beskrevet i artiklen.
Artiklens indhold
Sådan tilsluttes en anden skærm
Videokortet har stik til tilslutning af kablet fra skærmen. Som regel har moderne kort to stik, og på nogle, hvis du tæller HDMI, endda tre. De mest almindelige standarder er:
- VGA.
- DVI.
- HDMI.
Hvis videokortet ikke har en af dem, så kan du bruge en adapter. HDMI-stikket bruges til at forbinde til moderne tv; skærme bruger normalt VGA- eller DVI-standarden.

Hvis enhederne er tilsluttet korrekt, når du tænder for computeren, vises billedet på begge, hvorefter billedet på den ekstra enhed efter et par sekunder forsvinder. Dette skyldes det faktum, at videodriveren efter indlæsning tager kontrol og slukker for den anden skærm.
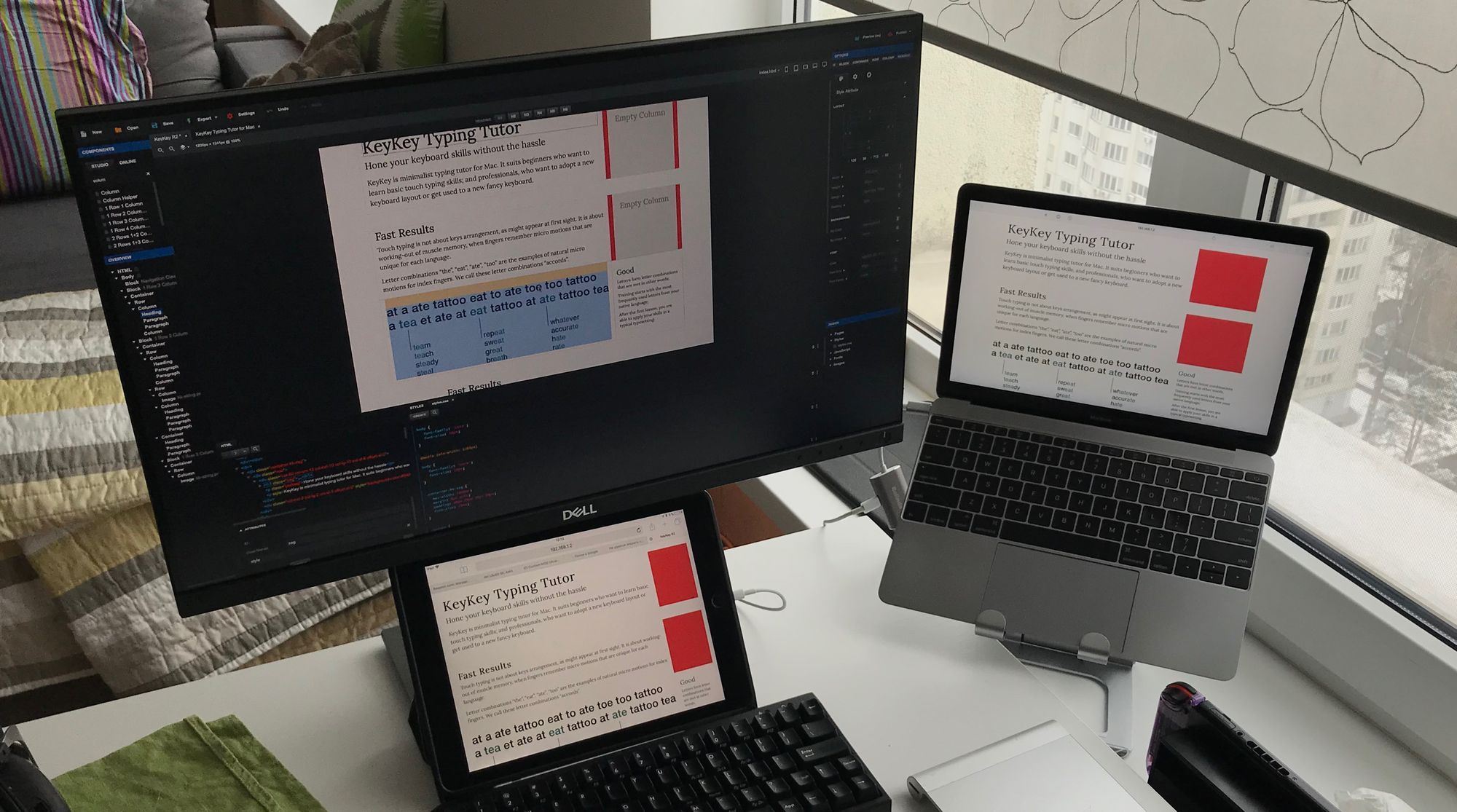
VIGTIG! Du kan kun tilslutte og frakoble stik til videokortet, når systemet er slukket. Manglende overholdelse af denne regel kan resultere i, at videokortet svigter.
Sådan skifter du mellem skærme
Efter indlæsning af Windows-systemet skal du justere billedet på begge enheder. Operativsystemet genkender en skærm som den primære, og den anden som en ekstra. For at konfigurere skiftet skal du gå til indstillingerne for skærmopløsning i skrivebordets kontekstmenu.
Denne menu giver dig mulighed for at vælge et billede på begge enheder, skærmopløsning på hver af dem, udpege hvilken enhed der skal bruges som den primære, hvilken som den sekundære, og bestemme billedets retning.
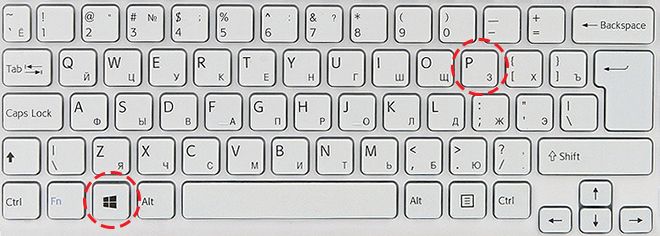
Der er fire visningstilstande med denne forbindelse:
- Dupliker disse skærme - et identisk billede på begge enheder.
- Udvid disse skærme - denne funktion giver dig mulighed for at vise proceslinjen på den første skærm, og den anden tjener til at udvide den første. Når du åbner programmer, vises billedet på den første skærm, men du kan bruge musen til at trække billedet af vinduet med programmet kørende til det andet.
- Vis kun skrivebordet på 1 - kun den primære enhed bruges.
- Vis kun skrivebordet på 2 – kun den sekundære enhed bruges.
For hurtigt at skifte, for eksempel under et spil, skal du bruge Win+P-tastekombinationen. Du kan skifte mellem de fire tilstande beskrevet ovenfor ved at trykke på ovenstående kombination og derefter holde Win-tasten nede og trykke på P for at skifte tilstande sekventielt.
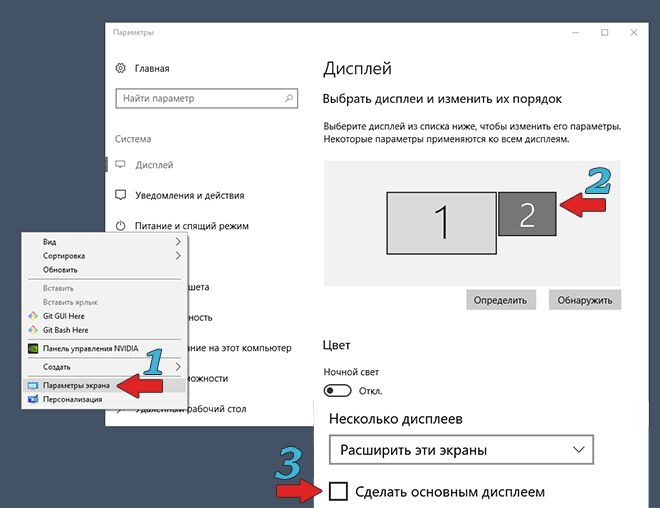
Denne kombination kan være nyttig, hvis begge skærme blev brugt i starten, og derefter blev den vigtigste fjernet fra systemet. Som et resultat, efter at have afbrudt den ekstra enhed, når du tænder for computeren, kan du se en mørk skærm efter indlæsning af Windows.Når du trykker på Win+P-kombinationen, vælges den ønskede driftstilstand, det vil sige "Vis kun skrivebordet på 1".