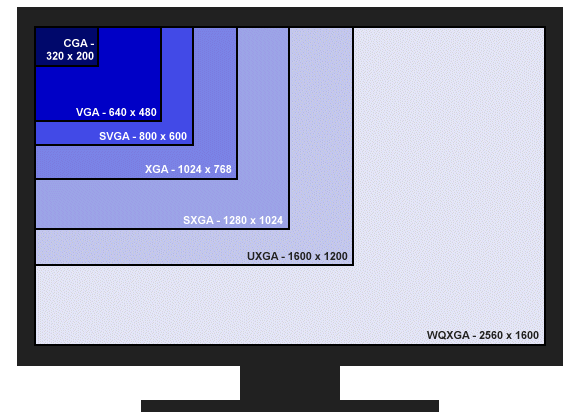Sådan indstilles din skærm til korrekt farvegengivelse
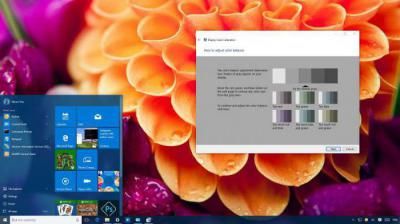 Ønsket om at se et billede på skærmen, der er optimalt med hensyn til lysstyrke, skarphed, mætning og andre parametre, kan let forklares, fordi øjnenes komfort under arbejdet og modtagelsen af æstetisk nydelse ved at overveje et billede af høj kvalitet afhænge af dette. På trods af tilstedeværelsen af subjektive faktorer er der generelle universelle anbefalinger for højkvalitetsjustering af monitorens farvegengivelse, især relevant, hvis du har brug for at udskrive et billede.
Ønsket om at se et billede på skærmen, der er optimalt med hensyn til lysstyrke, skarphed, mætning og andre parametre, kan let forklares, fordi øjnenes komfort under arbejdet og modtagelsen af æstetisk nydelse ved at overveje et billede af høj kvalitet afhænge af dette. På trods af tilstedeværelsen af subjektive faktorer er der generelle universelle anbefalinger for højkvalitetsjustering af monitorens farvegengivelse, især relevant, hvis du har brug for at udskrive et billede.
Artiklens indhold
Hvad er farvegengivelse, og i hvilke tilfælde skal den justeres?
Farvegengivelse er farvespektrets indflydelse på visuel perception. Korrekt skærmkalibrering er ikke kun nødvendig til husholdningsformål, for øjenkomfort, det er også en professionel nødvendighed for designere, videoredaktører, fotografer, trykkerier og mange andre. Ikke kun kvaliteten af det påtænkte tryk afhænger af dette, men også arbejdet med kunderedigeringer.

VIGTIG! Når du justerer indstillingerne, skal du huske på, at de kan afhænge af belysning, samt typen af matrix og videokort.
Indstillinger kan udføres på tre måder: med dine egne parameterindstillingsværktøjer (knapper direkte på skærmen), standard operativsystemprogrammer samt yderligere installerede applikationer.
Den enkleste metode er den første, men den er også den mest primitive, da vi ikke kan tale om finjustering. Til husholdningsbrug er den anden metode tilstrækkelig, men til professionel brug kræves den tredje, og i nogle tilfælde købes eller lejes programmerne.
Grundlæggende anbefalinger til skærmkalibrering er som følger:
- Det er nødvendigt at starte tidligst tyve minutter efter tænding, da det tager tid at varme op.
- Nulstil alle fabriksindstillinger, før du begynder. En sådan funktion kan være inkluderet i programmet, og hvis den ikke er der, kan du installere værktøjet wini2cddc. Det er praktisk, fordi der er en gratis 30-dages version, men det vil ikke være nødvendigt mere end én gang, så det kan fjernes umiddelbart efter brug.
- Du bør også deaktivere alle eksisterende automatiske indstillinger.
Nem kalibrering ved hjælp af Windows-funktioner
Der er et standardprogram til dette. For at åbne den skal du følge stien "Indstillinger-System-Skærm-Avancerede skærmindstillinger". Eller bare skriv "Monitor farvekalibrering" i søgningen. Det gælder den tiende version. I system 7 og 8.1 er den nødvendige funktion placeret på kontrolpanelet, punktet "Skærm".
REFERENCE! Da dette program er designet til almindelige brugere, er alle dets indstillinger enkle, intuitive og forsynet med prompter, så du behøver ikke nogen særlig yderligere viden til dette, du skal bare følge de angivne operationer.
Inden du begynder, skal du udvide vinduet til fuld størrelse og sidde direkte foran skærmen i den afstand, du normalt arbejder med. Det første trin er at justere gamma ved at flytte skyderen. Din opgave er at justere, så punkterne i midten af cirklerne smelter sammen med dem i farve.
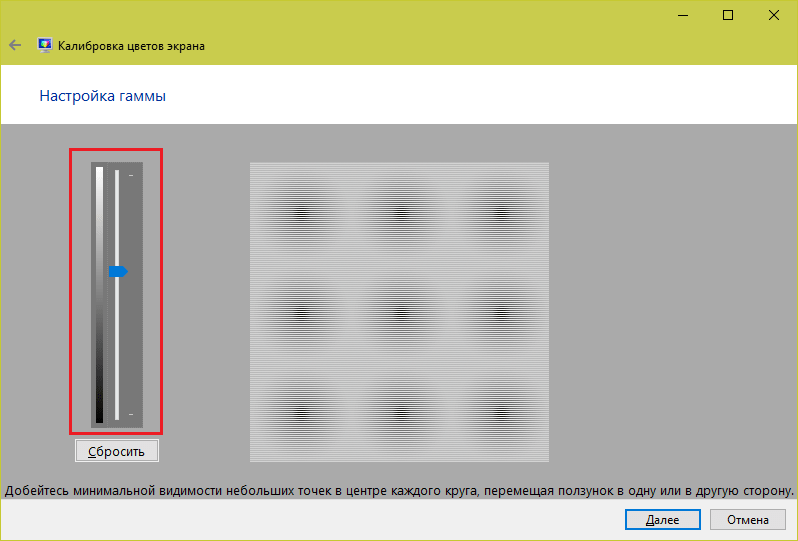
Dernæst skal du justere lysstyrken. Dette kan ikke gøres i programmet; for at gøre dette skal du finde punktet "Strømindstillinger" på kontrolpanelet og foretage ændringer i det. I denne test bør jakkesættet ikke falde ind i skjorten (for lave indstillinger), og krydset i baggrunden bør ikke skille sig væsentligt ud (for højt).
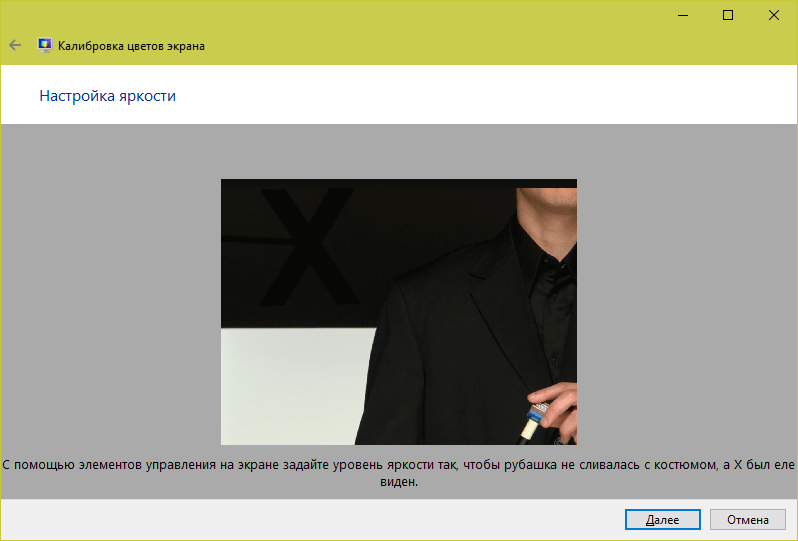
Herefter justeres kontrasten ved at justere selve skærmen. For et ideelt resultat skal alle detaljer på skjorten kunne skelnes.
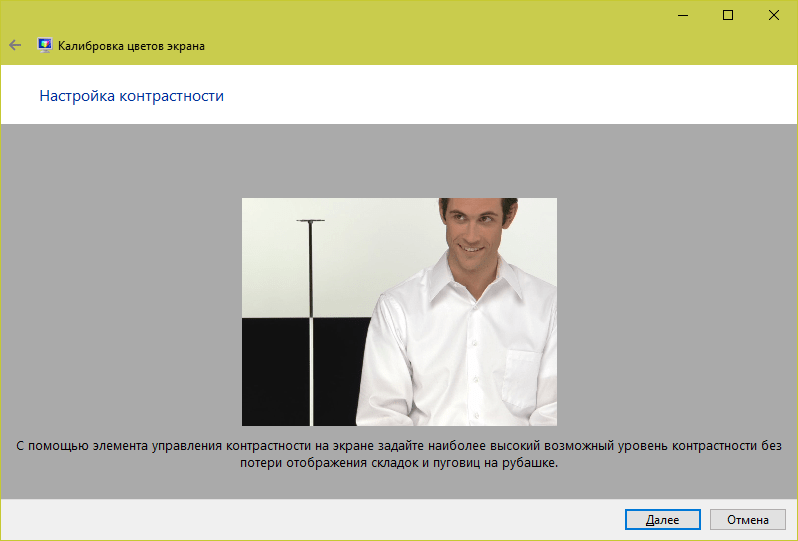
Og endelig er den sidste ting farvebalance. Hvis alle striberne er grå, så er alt i orden, men hvis de har en anden nuance, juster dette ved at flytte skyderne.
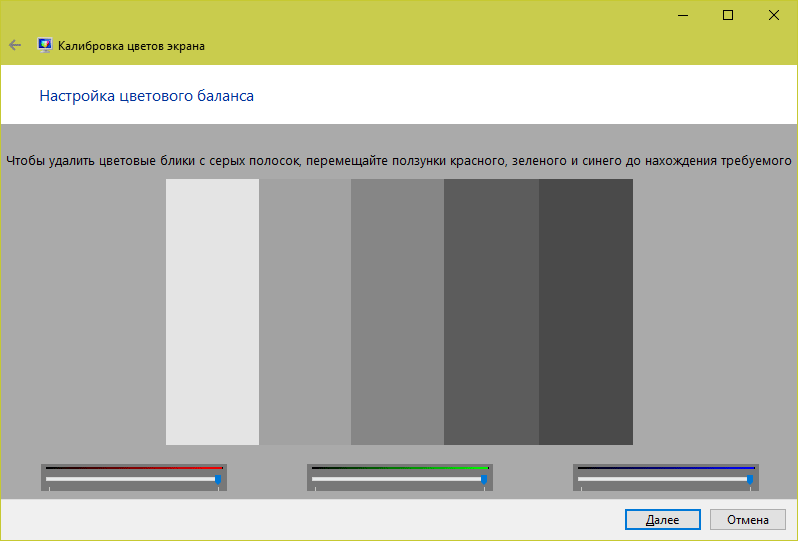
Det sidste trin er at gemme alle ændringer. Du kan også sammenligne, hvad du får med, hvordan farvekorrektionen blev justeret tidligere.
Justering af skærmfarver ved hjælp af RealColor
RealColor er et billede, der åbner fuld skærm for at kontrollere den korrekte farvegengivelse.
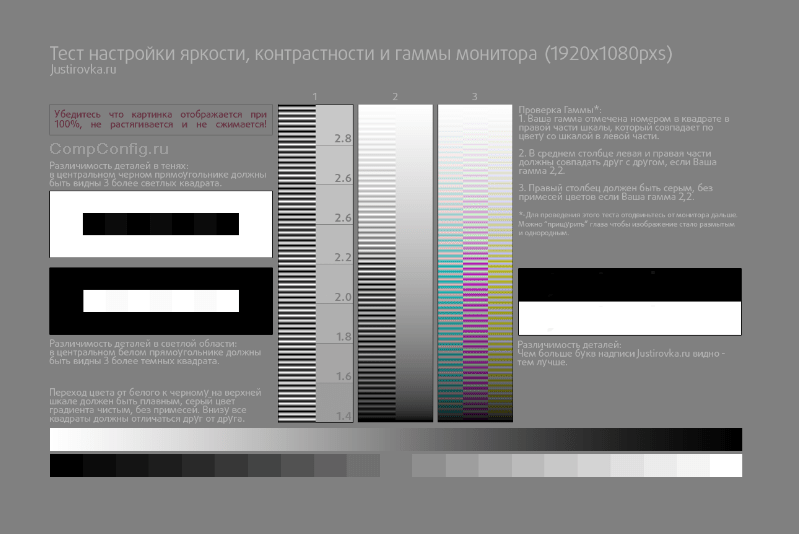
På vandrette og lodrette striber, der viser en jævn gradient, bør der ikke være klare linjer og striber, og på resten skal grænserne mellem farver være tydeligt synlige.
Sådan ændres skærmfarve ved hjælp af Adobe Gamma
Dette program er nødvendigt for dem, der arbejder i Photoshop; det er inkluderet i det og bruges til at justere farvegengivelsen. Den mest bekvemme måde at arbejde med det på er at bruge opsætningsguiden.
Indstil først lysstyrke- og kontrastparametrene.
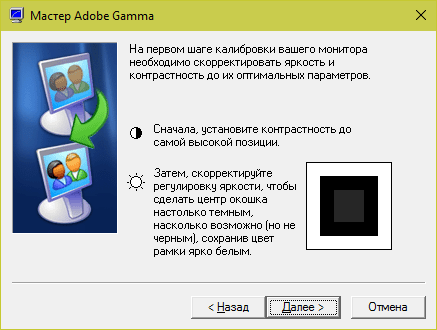
Den mindste firkant skal være så tæt i farven som muligt på den sorte, der omgiver den, men ikke smelte sammen med den, og rammen skal bevare den lettest mulige tone.
Det næste trin er RGB-indstillinger.
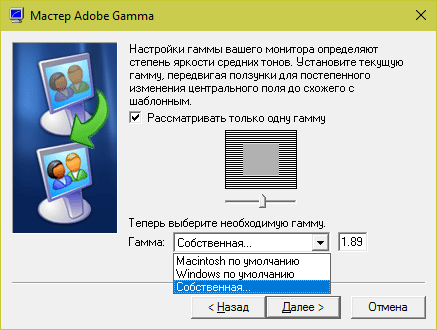
De foretrukne indstillinger for en LCD-skærm er 1,8, for en CRT-skærm er det 2,2.
Herefter indstilles hvidpunktets farvetemperatur i Kelvin. Hvis du primært bruger din computer i dagslys, er de optimale parametre 5500–6500 K. Med varmt elektrisk lys - 5000 K, med fluorescerende lys - 9300 K.
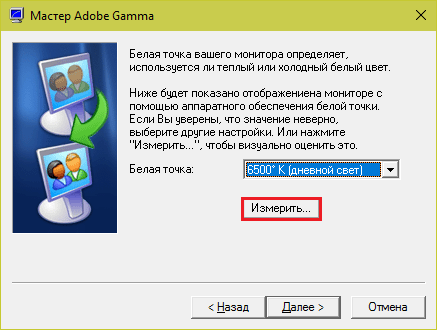
Det sidste trin er at gemme indstillingerne.