Sådan tilsluttes en mikrofon til en computer
 Ofte skal mange brugere tilslutte en mikrofon til deres computer. Dette ønske kan være forårsaget af en række forskellige behov. Startende fra behageligt at spille på et hold for erfarne spillere og slutter med det banale ønske om at synge karaoke.
Ofte skal mange brugere tilslutte en mikrofon til deres computer. Dette ønske kan være forårsaget af en række forskellige behov. Startende fra behageligt at spille på et hold for erfarne spillere og slutter med det banale ønske om at synge karaoke.
Tilslutning af denne enhed er også nødvendig, hvis der er behov for at kommunikere med slægtninge eller venner via Skype-applikationen.
En computer er en universel enhed, og du kan gøre næsten alt på den. Herunder tilslutning og opsætning af en mikrofon til en række forskellige behov.
Artiklens indhold
Sådan tilsluttes en mikrofon
Modeller kommer i en bred vifte og understøtter en lang række stik og formater.
Tilslutningsmuligheder
Standardindgangen til denne enhed er et 3,5 mm jackstik, men der er også udgange til USB,  hvor mikrofoner også er tilsluttet.
hvor mikrofoner også er tilsluttet.
For at tilslutte en mikrofon til en pc på bundkortet skal der være et lydkort med de nødvendige stik.
Hvis vi taler om bærbare computere, er alle de nødvendige udgange indbygget som standard.
Typer af mikrofoner
Der er tre hovedtyper af mikrofoner med hensyn til struktur og betjeningstype:
- kondensator;
- elektret;
- dynamisk.
Kondensator og elektret har deres egen strømforsyning, som giver dig mulighed for at øge din egen følsomhed og lydstyrke i hardware. Sådanne enheder modtager lyde i ret høj kvalitet. Men sammen med stemmen kommer uvedkommende støj ofte ind i pasbåndet.
Dynamiske enheder har ikke yderligere kredsløb eller strømforsyninger. Derfor er indgangssignalet ret svagt, og softwarebehandling er påkrævet for brug af høj kvalitet.
Tilslutningsdiagram
Normalt er der flere stik til tilslutning på computerens bagpanel  forskellige enheder, der understøtter miniJack-formatet.
forskellige enheder, der understøtter miniJack-formatet.
- En af dem bruges til at forbinde et akustisk system i form af højttalere, høretelefoner eller et musikcenter.
- Den anden er nødvendig for at tilslutte en mikrofon.
VIGTIG! For at forhindre brugere i at forveksle noget, er stikkene markeret i forskellige farver. Grøn til højttalere, pink til mikrofon.
I mange tilfælde er der ved siden af disse porte billeder, der forklarer, hvad stikket er til.
Via miniJack
Der er også udgange på frontpanelet til tilslutning af enheder via miniJack.
Dette gøres for nemheds skyld, hvis headsettet er indbygget i gaming-hovedtelefoner, og kabellængden ikke tillader, at det tilsluttes bagpanelet.
Via USB-port
Tilslutning af en mikrofon via en USB-port er teknisk set ikke anderledes.
Når kablet er sat i det relevante stik, bør computeren automatisk registrere og tilføje en ny enhed.
Tilslutning af en mikrofon til karaoke
VIGTIG! For at tilslutte en mikrofon til karaoke skal du finde ud af hvordan
den har et stik.
Ofte har sådanne enheder en udgang på 6,3 mm.Der er muligvis ikke en sådan port på pc-panelet, så kan en 6,3-3,6 mm adapter komme brugeren til hjælp.
Hvis der ikke er nogen adapter, bør du prøve at finde et mikrofonkabel, der har en anden port. De kommer normalt i to typer: XLR - 6.3 eller XLR - 3.5.
REFERENCE. XLR er et stikformat, der sættes direkte i mikrofonen.
Mikrofonindstillinger
Når kablerne er blevet tilsluttet, skal du fortsætte til softwareopsætningen. For at gøre dette bør du  forlade lydindstillingsmenuen. Der er flere måder at gøre dette på.
forlade lydindstillingsmenuen. Der er flere måder at gøre dette på.
Nem vej
Den nemmeste måde er blot at klikke på højttalerikonet, som er placeret på hurtigadgangspanelet. I den undermenu, der åbnes, skal du vælge "Optageenheder".
Anden mulighed: "Start" - "Kontrolpanel" - "Lyd" - "Optageenheder"
- Herefter åbnes indstillingsmenuen for tilsluttede enheder på skærmen.
- Hvis en mikrofon er tilsluttet, vises den i vinduet Optagelse. Et grønt flueben skal vises ved siden af enhedsbilledet. I dette tilfælde er enheden klar til brug.
- Hvis mikrofonen virker, kan brugeren tale og blæse i den. Ved siden af navnet er en skala over niveauet af modtagne lyde, og efter de handlinger, der er beskrevet ovenfor, bør den ændre sig.
- Hvis rettet tale ikke har nogen effekt på denne skala, kan enheden være defekt.
Test optagelse
En anden kontrol for mikrofonens ydeevne er en "testoptagelse".
- For at optage fra en mikrofon skal du vælge "Start" - "Tilbehør" - "Lydoptagelse". Dette åbner et program, der giver dig mulighed for at optage lyd fra den tilsluttede enhed.
- For at optage skal du klikke på den røde cirkel og påskriften "Start optagelse".
- Efter at have oprettet en lydfil (normalt WAVE-format), har brugeren mulighed for at lytte til den og evaluere ydeevnen af den tilsluttede mikrofon ved at afspille den resulterende optagelse.
Opmærksomhed! Hvis computeren ser den tilsluttede enhed, er der dog ingen lyd, skal du kontrollere lydstyrken på selve enheden eller i indstillingerne.
Signalforstærkning
Det kan også hjælpe at øge følsomheden eller forstærkningen af det modtagne signal. Dette gøres både programmatisk (i indstillingerne på pc'en) og hardware, på selve enheden.
For at åbne mere detaljerede indstillinger for den tilsluttede enhed, skal du vælge den ønskede model og åbne menuen "Egenskaber".
På fanen, der åbnes, kan du finde alle oplysninger om mikrofonmodellen og se driverversionen. Og aktiver eller deaktiver også denne enhed.
Lydstyrkeindstillinger
For at kontrollere enhedens funktionalitet samt fejlfinde lydstyrken, bør du 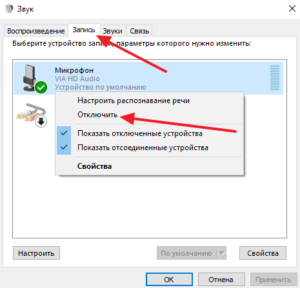 I menuen "Egenskaber" skal du vælge underpunktet "Lyt".
I menuen "Egenskaber" skal du vælge underpunktet "Lyt".
Herefter vil brugeren kunne høre lyde fra mikrofonen i deres egne højttalere eller hovedtelefoner. Dette vil sikre, at enheden fungerer korrekt: den forvrænger ikke lyden og har ingen uvedkommende lydstøj.
Vigtig! Hvis computeren ikke kan se den tilsluttede enhed, bør du kontrollere stikkene. Det er meget muligt, at porten er defekt på grund af en krænkelse af kontakternes integritet. I dette tilfælde skal du bruge en anden indgang.
Så skal brugeren åbne underpunktet "Niveauer". Her kan du indstille og justere programlydstyrken og følsomheden for den tilsluttede enhed.Dette er nødvendigt for mere behagelig brug og fejlretning af det modtagne signal.
Det er også muligt at ændre balancen for det modtagne signal til venstre eller højre kanal.
Opmærksomhed! Der er mange tredjepartsprogrammer til at skabe forskellige effekter. De kan både forbedre kvaliteten af det modtagne signal ved automatisk at filtrere støj ved indgangen og modificere det modtagne signal. Samtidig gør de brugerens stemme højere eller lavere, og giver den også forskellig behandling i form af ekko eller auto-tune.
Yderligere indstillinger
Fanen "Avanceret" giver dig mulighed for at vælge behandlingsbitdybden og samplingsfrekvensen, når du behandler et analogt signal.
Denne mulighed er kun nyttig for brugeren, hvis han har et svagt lydkort. Det tillader dig ikke at behandle en stor mængde information på kort tid, og der observeres forvrængninger eller fryser, når du arbejder med mikrofonen.
I dette tilfælde bør du reducere samplingsfrekvensen eller bitdybden.
Vigtig! Hvis lyden fra mikrofonen er for svag, kan du bruge mikrofonboost-funktionen i de avancerede indstillinger.
Dette kan forbedre lydstyrken og kvaliteten af det modtagne signal. Tilsvarende støj, der falder inden for pasbåndet, vil dog også blive forstærket.





