Den indbyggede mikrofon på den bærbare computer virker ikke
Bærbare ejere kan støde på en situation som f.eks. en funktionsfejl i den indbyggede mikrofon. Vi vil tale om mulige kilder til problemet og måder at eliminere dem på i vores artikel.

Artiklens indhold
Hvorfor virker mikrofonen ikke på min bærbare computer?
Der er flere grunde til, at en enhed kan blive ubrugelig:
- drivere er beskadiget eller mangler;
- fejl i indstillinger;
- funktionelle fejl;
- mikrofonen er optaget i et andet program;
- mikrofonen er ikke valgt som lydenhed;
- går i stykker.
Mikrofonen på den bærbare computer virker ikke - hvad skal jeg gøre?
Lad os bestemme kilden til problemet og fortsætte i overensstemmelse hermed.
Driverne er beskadiget eller mangler. Dette er den mest almindelige årsag til, at et indbygget element ikke fungerer korrekt. Først skal du sikre dig, at du har den nødvendige software på din computer. Gå til kontrolpanelet, gå til punktet System og vælg Enhedshåndtering i venstre side af vinduet.
Vinduet, der vises, indeholder data om alle typer tilsluttede elementer. Udvid sektionen Lyd, spil og videoenheder. Tjek for uidentificerede parametre: Hvis du finder meddelelsen "Ukendt enhed" eller et gult udråbstegn ved siden af mikrofonens navn, så ligger årsagen til problemet i driveren.
For at løse problemet skal du finde den officielle hjemmeside for din pc-producent og indtaste navnet på den bærbare computer i søgefeltet.Gå derefter til informationssiden og brug afsnittet med ekstra software, hvor du skal angive versionen af operativsystemet.
VIGTIG. For nøjagtigt at finde det program, du har brug for, skal du sørge for at angive OS-bitdybden.
Der er ingen applikationer specifikt til mikrofoner på listen, da disse elementer er indeholdt i lyddrivere. Vi downloader og installerer den nødvendige software på computeren, genstarter systemet og kontrollerer enhedens funktionalitet.
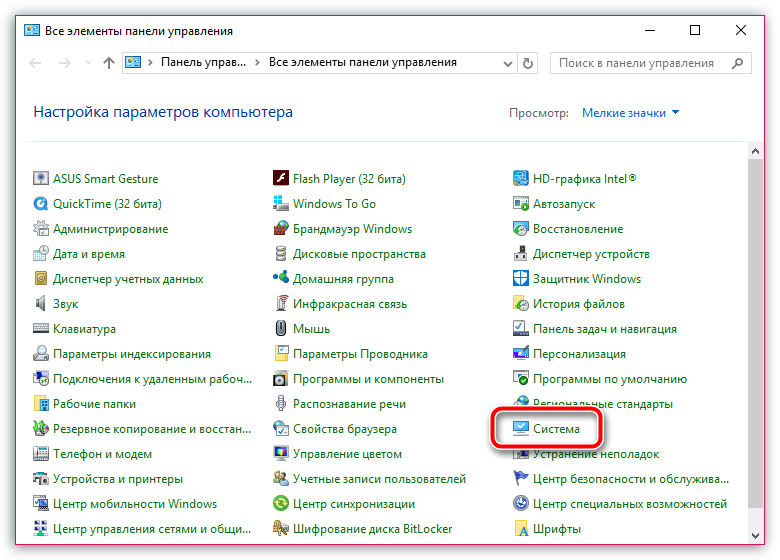
Fejl i indstillinger. Problemet er relateret til mikrofonfølsomhedsjusteringen, som er nem at rette. Højreklik på højttalerikonet i bakken (panelet nederst på skærmen). I menuen, der vises, skal du gå til afsnittet Optageenheder.
Vælg linjen med gadgetnavnet ved hjælp af LMB, og vælg Egenskaber og derefter Niveauer. Se på niveauet af skyderne, og hvis det er meget lavt, flyt dem til højre side.
OPMÆRKSOMHED. Sørg for at gemme dine ændringer.
Sørg for, at mikrofonen virker.
Funktionsfejl. Hvis de tidligere metoder ikke hjalp, kan vi antage, at der er opstået en midlertidig fejl i betjeningen af enheden. Genstart din pc, før du kontrollerer. Aktiver derefter højttalerikonet ved hjælp af RMB i bakken, og klik på Optageenheder i menuen, der åbnes.
Vi ser på fanen Optagelse, som viser de tilgængelige lydinstrumenter. Hvis den ønskede mikrofon ikke er på listen, skal du højreklikke i den tomme del af vinduet. Det nye vindue indeholder to linjer, "Vis afbrudte enheder" og "Vis afbrudte enheder." Lad os aktivere begge punkter.
Brug RMB på gadget-ikonet. I menuen, der åbnes, skal du vælge punktet "Aktiver".Hvis der er en linje "Deaktiver" der, skal du klikke på den og derefter tænde for enheden. Den sidste handling starter sin funktion igen.
For at kontrollere resultatet, tal højt eller lav støj. Ved siden af gadget-ikonet er der en kørende bjælke, hvis niveau ændres, når lyde vises. Hvis linjen reagerer på din stemme, fungerer indstillingen normalt.
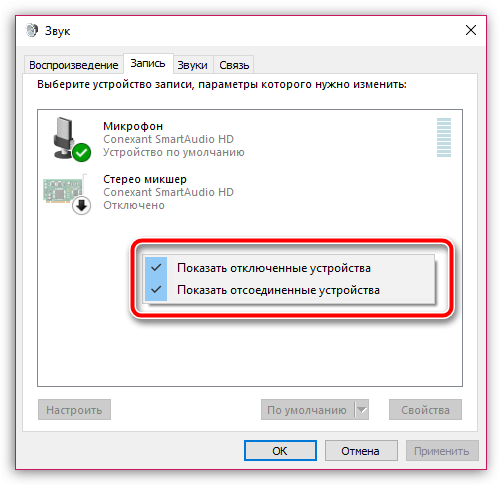
Mikrofonen er optaget i en anden applikation. Hvis enhedens funktionalitet er blevet verificeret, men den ikke virker i noget program, kan årsagen ligge i dens samtidige brug af forskellige softwareprodukter.
For at kontrollere dette skal du højreklikke i bakken for at aktivere Task Manager. Vi gennemgår alle kørende programmer. Luk dem ned, hvor enheden kan bruges.
PÅ EN NOTE. I tilfælde af vanskeligheder skal du blot lukke alle applikationer, der ikke er nødvendige på nuværende tidspunkt. Dette gælder også internettjenester til kommunikation eller optagelse fra et webcam.
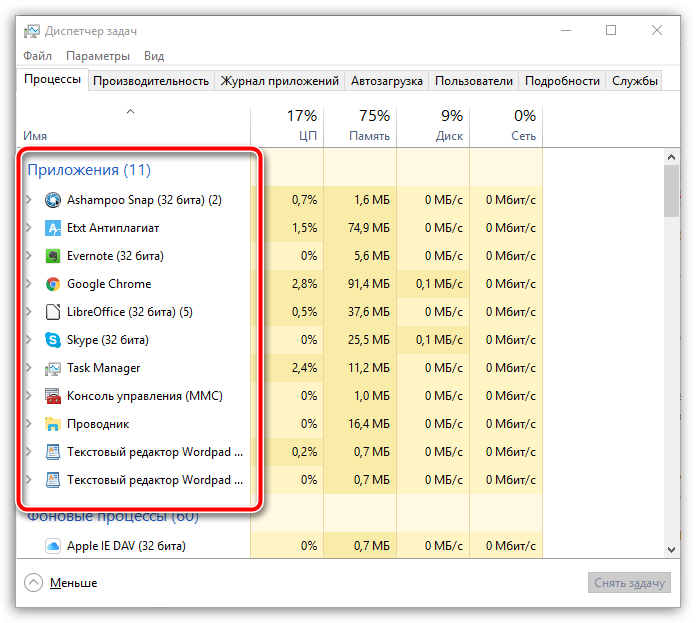
Mikrofonen er ikke valgt som lydenhed. Problemet kan være forårsaget af standardvalget af en anden enhed. For at kontrollere dette skal du slukke for andre lydenheder. Skriv "Stemmeoptagelse" i søgefeltet på knappen Start. Aktiver mikrofonikonet. Når du har afsluttet optagelsen, skal du lytte til den.
Hvis funktionaliteten virker, men et program, f.eks. Skype, ikke understøtter det, er mikrofonen ikke valgt som standard.
For at løse problemet i applikationen skal du bruge afsnittet Værktøjer og gå til Indstillinger. Venstre side af vinduet indeholder sektionen Lydindstillinger, gå til den og indiker den ønskede enhed i mikrofonlinjen.
REFERENCE. Hvis du slår det automatiske lydstyrkeniveau fra, kan du justere lyden efter din smag ved at flytte knappen til den ønskede mængde.
Går i stykker. Hvis alle ovenstående metoder ikke hjælper med at genoprette enhedens funktionalitet, kan det betyde alvorlig skade. I sådanne tilfælde er det nødvendigt at kontakte serviceafdelingen, da sådanne problemer ikke kan repareres uafhængigt.






