Computeren genkender ikke mikrofonen fra hovedtelefonerne
 Moderne hovedtelefoner, især gaming, er ofte udstyret med en mikrofon. Dette blev gjort for nemheds skyld, dog opstår der ofte problemer ved tilslutning af headsettet. Lad os finde ud af, hvorfor computeren ikke kan se hovedtelefonerne.
Moderne hovedtelefoner, især gaming, er ofte udstyret med en mikrofon. Dette blev gjort for nemheds skyld, dog opstår der ofte problemer ved tilslutning af headsettet. Lad os finde ud af, hvorfor computeren ikke kan se hovedtelefonerne.
Artiklens indhold
Forbindelsesproblemer, der påvirker synlighed af hovedtelefoner
For at løse et problem skal du diagnosticere dets årsager. Der er flere forskellige tilslutningsmetoder. Hver af dem kan have sine egne vanskeligheder med at sikre normal funktion.
USB
 Tilslutning af hovedtelefoner med et USB-kabel. En ret sjælden forbindelsesmetode, dog den mest pålidelige. Mikrofonen og hovedtelefonerne er forbundet via ét kabel. Derfor genkender computeren begge enheder på én gang.
Tilslutning af hovedtelefoner med et USB-kabel. En ret sjælden forbindelsesmetode, dog den mest pålidelige. Mikrofonen og hovedtelefonerne er forbundet via ét kabel. Derfor genkender computeren begge enheder på én gang.
For at tilslutte din enhed via USB skal du blot sætte dine hovedtelefoner i en af de tilsvarende porte. Computeren skal selv bestemme typen af enhed og oprette forbindelsen.
Hvis dette ikke sker, kan der være et problem med portens integritet eller funktionalitet. For at udelukke denne mulighed skal du slutte hovedtelefonerne til et andet stik eller en anden enhed. Hvis problemet forbliver det samme, er problemet med selve kablet.
Jack
 Den mest almindelige type forbindelse er gennem 3,5 mm stik. Der er forskellige tilslutningsmuligheder.
Den mest almindelige type forbindelse er gennem 3,5 mm stik. Der er forskellige tilslutningsmuligheder.
- Type 1 - når hovedtelefon- og mikrofonsignalet leveres gennem et stik og et kabel. I dette tilfælde, hvis porten eller selve ledningen ikke fungerer, kan både hovedtelefonerne og mikrofonen miste deres funktionalitet.
- Mulighed 2 - når kanalerne til højttalere og mikrofon er placeret på forskellige stik. I dette tilfælde vil en nedbrud af højttalerstikket eller stikket ikke på nogen måde påvirke lydoptagerens ydeevne og omvendt.
For at tilslutte en enhed via Jack-stikket, bare tilslut stikkene og de tilsvarende stikkontakter. Hvis mikrofon- og højttalerkanalerne går gennem to kabler, skal du være opmærksom på de særlige markeringer på stikket. Det vil indikere for brugeren, hvilket stik der er til hovedtelefoner, og hvilket stik der er til mikrofon.
Efter tilslutning bør du kontrollere funktionaliteten af både hovedtelefonerne og mikrofonen. Hvordan man konfigurerer headsettet i systemindstillingerne vil blive diskuteret nedenfor.
Bluetooth
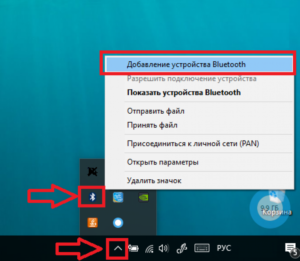 Den mest teknologisk komplekse forbindelse, da den udføres over trådløse netværk. Bluetooth-forbindelse er den mest bekvemme, men også den sværeste at bruge.
Den mest teknologisk komplekse forbindelse, da den udføres over trådløse netværk. Bluetooth-forbindelse er den mest bekvemme, men også den sværeste at bruge.
For at oprette en Bluetooth-forbindelse skal du tænde for modulet, søge efter og tilslutte tilgængelige enheder. Derefter skulle det fremgå af selve listerne. Den skal så aktiveres, hvis den ikke er aktiveret som standard. Headsettet er klar til brug.
OPMÆRKSOMHED! Du kan kun tilslutte et Bluetooth-headset til din computer, hvis det har et særligt trådløst modul.
Bærbare computere har det indbygget som standard, men stationære pc'er kræver normalt køb af ekstra hardware.
Systemproblemer
 Når du har tilsluttet headsettet, skal du begynde at konfigurere det.
Når du har tilsluttet headsettet, skal du begynde at konfigurere det.
VIGTIG! Selvom enheden fungerer korrekt, kan indstillinger være nødvendige for at justere lyden eller lydstyrken for både hovedtelefoner og mikrofon.
- For at gøre dette skal du gå til menuen "Start" - "Kontrolpanel" - "Lyd". Den ønskede model vises i menuen, der åbnes. Der vil være hovedtelefoner i afspilningssektionen og en mikrofon i optagesektionen.
- For at tjekke dine hovedtelefoner skal du bare køre en lydfil. Herefter vises lydstyrken på indikatoren ved siden af enhedsbilledet, og afspilningen begynder i højttalerne.
- Brugeren har mulighed for at justere inputsignalniveauet. For at gøre dette skal du højreklikke på enheden på listen og klikke på "Egenskaber" - "Niveauer". Her kan du også aktivere/deaktivere "Equalizer", "Environment", "Voice Suppression" osv.
- For at konfigurere mikrofonen skal du klikke på fanen "Optagelse", vælge en enhed fra listen og højreklikke på den og klikke på "Egenskaber".
REFERENCE! For at kontrollere funktionaliteten af lydoptagelsesenheden kan du også bruge standardapplikationen "Sound Recorder".
- Hvis enheden fungerer korrekt, men computeren ikke ønsker at forbinde den, kan problemet være virus eller anden malware. For at løse dette problem skal du bruge et antivirusprogram. De mest populære blandt dem: Kaspersky, Avast, NOD32 osv.
Drivernes indvirkning på mikrofonens synlighed
Udover hardwareproblemer i form af et dårligt stik eller ødelagt kabel, er der også softwareproblemer med at tilslutte headsettet. De er ofte forbundet med driverfejl.
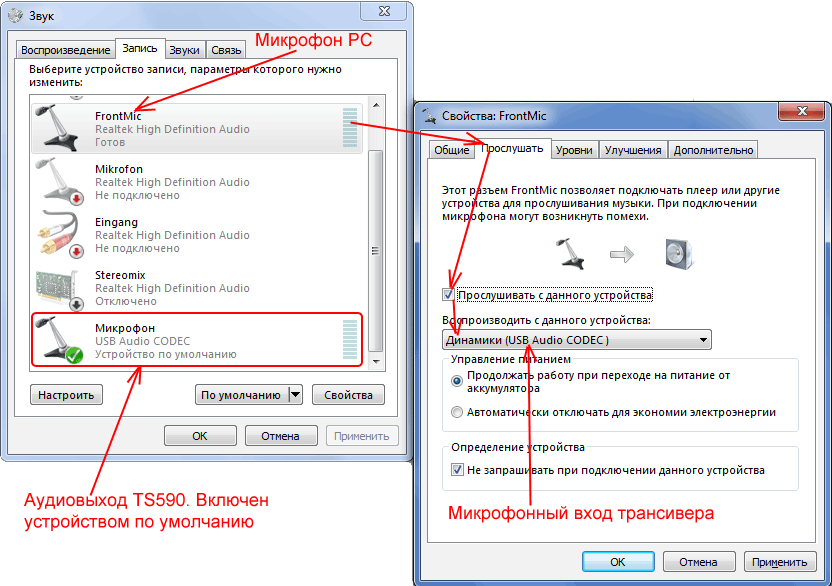
Drivere går ned, når en opdatering mislykkes eller på grund af malware.
For at opdatere driverne skal du gå til hovedtelefonproducentens hjemmeside, finde din model og downloade programmet til dit operativsystem. Efter en simpel algoritme skal du derefter installere ny software, som skulle løse problemet. Når du har genstartet din computer, skulle problemet være løst.
Stand af computer og hovedtelefoner
Problemer med mikrofonens ydeevne kan også skyldes en dårlig forbindelse mellem stikket på computeren og hovedtelefonerne eller kablet.
Hvis kablet er beskadiget, kan du prøve at reparere det manuelt ved hjælp af en loddeanordning.
Hvis stikket til selve pickupenheden er beskadiget, kan du bruge en adapter til en mini Jack 3,5 mm.





