Sådan tilsluttes en MFP til en bærbar computer
 Når du køber en MFP, er det vigtigt at forstå ikke kun funktionerne, men også alle de acceptable principper for yderligere interaktion. Så for at det kan fungere korrekt, er det vigtigt at genskabe forbindelsen efter visse anbefalinger. Der kan være flere muligheder. I denne artikel vil vi se på de mest almindelige metoder.
Når du køber en MFP, er det vigtigt at forstå ikke kun funktionerne, men også alle de acceptable principper for yderligere interaktion. Så for at det kan fungere korrekt, er det vigtigt at genskabe forbindelsen efter visse anbefalinger. Der kan være flere muligheder. I denne artikel vil vi se på de mest almindelige metoder.
Artiklens indhold
Populære metoder
I dette emne kan der skelnes mellem to typer tiltrædelse: gennem kablet og trådløs kommunikation. Den første kræver direkte et USB-kabel. Den generelle procedure er følgende handlingsalgoritme:
- Det første trin er at tænde både computeren og printeren.
- Hvorefter de to opfindelser fikseres ved hjælp af en snor.
- Så er det nødvendigt at installere specielle drivere.
REFERENCE! For at gøre dette skal du bruge en disk, som i første omgang skal være inkluderet i den første af dem.
- Takket være de medfølgende tips kan du nemt downloade og opsætte programmet.
- Endelig skal navnet på dit eget udstyr fremgå af listen. Følgelig har brugeren herefter mulighed for fuldt ud at udnytte opfindelsen.
Nedenfor vil vi analysere i detaljer hvert fungerende alternativ ved hjælp af internettet.
Sådan tilsluttes en MFP til en bærbar computer - trådløst wifi-netværk
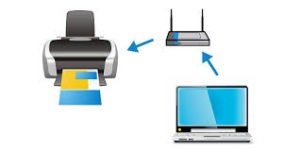 I princippet er interaktionen mellem en MFP og en bærbar computer praktisk talt ikke forskellig fra dens funktion med en personlig computer. Det er dog værd at forstå, at der i det første tilfælde er mulighed for at udføre en handling, som netop involverer indførelsen af wifi-support. Faktisk gør denne variation processen lettere og tager mindre tid.
I princippet er interaktionen mellem en MFP og en bærbar computer praktisk talt ikke forskellig fra dens funktion med en personlig computer. Det er dog værd at forstå, at der i det første tilfælde er mulighed for at udføre en handling, som netop involverer indførelsen af wifi-support. Faktisk gør denne variation processen lettere og tager mindre tid.
OPMÆRKSOMHED! Muligheden for at operere trådløst på to enheder samtidigt er en forudsætning for dette.
Metode 1 - HP Smart Install
For at opnå resultater er det vigtigt at udføre den beskrevne sekvens af manipulationer: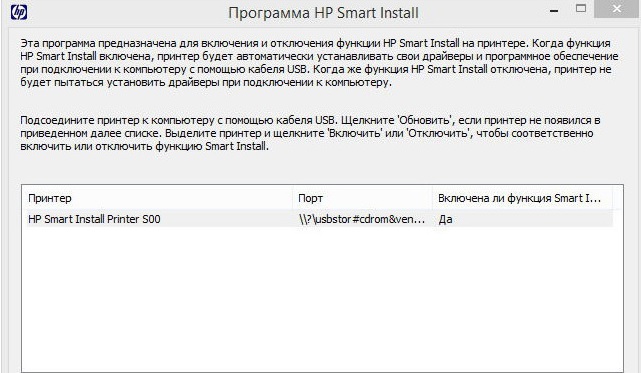
- Du skal først tænde for begge enheder ved at trykke på tænd/sluk-knappen.
- Det er fantastisk, hvis dit udstyr understøtter det navngivne program. Alt du skal gøre er at kombinere de medfølgende opfindelser og aktivere funktionen.
- Hvorefter du skal vente et par sekunder, før installationen installeres.
- Så skal du tildele en bestemt forbindelsesmetode, nemlig wifi. Takket være tipsene kan du fuldføre opsætningen og begynde at bruge teknologierne.
VIGTIG! For at se, om din hardware kan kommunikere med dette program, er det bedst at henvise til instruktionerne. Det ser normalt sådan ud:
2-vejs - WPS
Hvis den bærbare computer og MFP garanterer wps-understøttelse, er det tilrådeligt at bruge en lidt anden metode. Du bør dog først verificere muligheden. Et informationsark er nyttigt til dette - for printeren, og for routeren - bagsiden af overfladen. Hvis der er et ikon (en cirkel dannet af pile) og en forbindelseskode, kan du fortsætte til hoveddelen af proceduren. Den består af følgende punkter: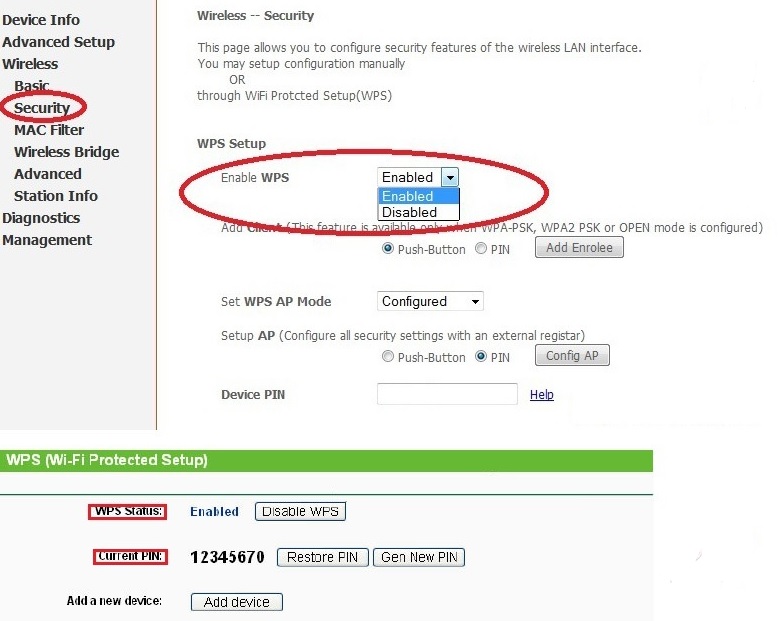
- Du skal aktivere den beskrevne evne direkte på routeren. Der er en knap til dette, så du skal klikke på den.
REFERENCE! Herefter skal der vises et signal på indikatoren.
- Det samme produkt bør findes på MFP'en. Med dens hjælp skal du også tænde for enheden.
- Nu er der kun tilbage at vente noget tid, indtil forbindelsen er oprettet.
OPMÆRKSOMHED! Det kan ske, at den præsenterede del ikke vil være tilgængelig. I dette tilfælde ville det bedste resultat være at vende sig til en anden mulighed:
- Regulering udføres gennem routergrænsefladen. Således skal brugeren gå til fanen kaldet Sikkerhed og derefter gå til "WPS Setup". Det er også vigtigt at kontrollere parameteren "Aktiveret".
- Der vises således et vindue, hvor du skal indtaste en speciel kode.
- Endelig bør MAC-filtrering elimineres.
3. metode - brug forbindelsesguiden
For dem, der ønsker at få et garanteret og sikkert resultat, anbefales det at tage hensyn til den tredje metode.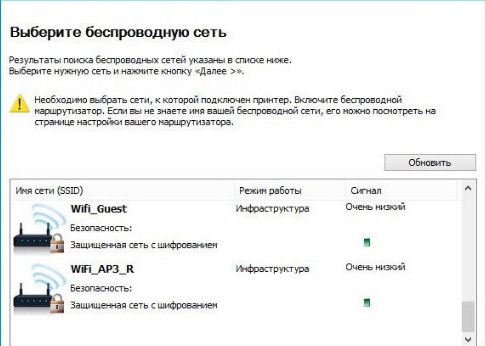
- Som sædvanlig skal du først tænde printeren.
- Direkte på computeren er det vigtigt at gå til afsnittet "kontrolpanel" og klikke på "indstillinger". Vælg derefter "netværk".
- Nu vil den bærbare computer automatisk kunne finde de trådløse forbindelser, der er tilgængelige på det tidspunkt. Som et resultat vil du få en liste, hvorfra du skal vælge det nødvendige SSID-navn. Ellers kan du stole på manuel input.
- Dernæst skal du angive en adgangskode (WPA eller WER).
OPMÆRKSOMHED! Det anbefales at installere visse drivere efter behov.





