Sådan tilsluttes en MFP til en computer
MFP'er kombinerer funktionerne fra en scanner, kopimaskine og printer i deres kabinet. I det store og hele er der tale om printudstyr kombineret med en scanner. Ofte forårsager denne teknik mange problemer for brugere med hensyn til tilslutning og indstillinger af enheden. Men alt er meget enkelt.
Artiklens indhold
Hvad du skal bruge for at forbinde
Der er flere muligheder for at tilslutte MFP'en:
- Lokal. Denne mulighed involverer tilslutning af MFP'en ved hjælp af USB eller WIFI. Tilslutningen sker desuden ved hjælp af software, der medfølger som standard. Normalt sker en sådan forbindelse uden problemer.

- Netværk. Med denne mulighed forbindes enheden til pc'en lokalt og giver via delt adgang mulighed for, at printerenheden kan bruges af andre computere. En netværksforbundet MFP kan laves ved at tilslutte udstyret til en pc og give printadgang til alle netværksbrugere.
Vigtige punkter
Før du opsætter din printer, skal du blive fortrolig med følgende betjeningsegenskaber:
- Du skal gå til udstyrsegenskaberne og finde afsnittet "Faxegenskaber". Her skal du udfylde de relevante felter. Du skal helt sikkert angive nummeret og deaktivere funktionen "Fejlretning".
- Derefter skal du konfigurere udskrivningsparametrene.

Reference! Hvis MFP'en er installeret på kontoret, og der er en mini PBX, er det nødvendigt at opdatere udstyrets software. Dette kan gøres på webstedet for producenten af denne printer.
Trin-for-trin forbindelse
Der opstår ofte situationer, når antallet af MFP'er er mindre end pc'er på dette netværk, og når der udskrives filer, kræves der yderligere udstyrsindstillinger for at udskrive filer. I disse tilfælde er der flere tilslutningsmetoder.
MFP til computer via USB
Når du installerer udstyr, skal du bruge de relevante drivere:
- Inden printeren tilsluttes, skal den have strøm fra det elektriske netværk og selvfølgelig til pc'en. Så skal du starte hardwaredriveren. Hvis enheden er ny, skal du under hensyntagen til instruktionerne fjerne transportbåndene.
- Derefter skal du slukke for printeren og sætte USB-kablet i det relevante stik. Tænd derefter printeren.
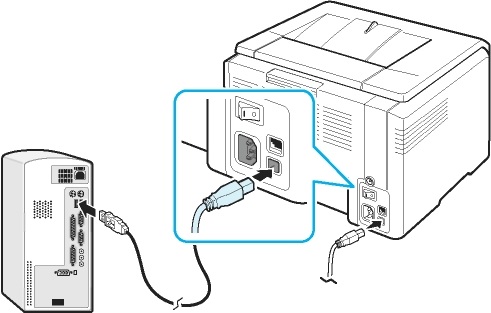
- Computeren vil se MFP'en, og en meddelelse vises nedenfor, der angiver det fundne udstyr. Derefter vises et installationsvindue, der angiver yderligere handlinger. Du skal klikke på "Næste" efter installation af software-cd'en.
- Derefter, når de påkrævede programmer er blevet installeret, skal du gå til Start. Derefter i "Printere og faxenheder". Hvis der er et problem, lyser udstyret ikke.
- Hvis installationen lykkes, skal du tjekke udskriften. Højreklik på navnet på MFP'en og åbn "Egenskaber". Find derefter “Testprint” og klik på dette punkt.
- Drivere til udstyret kan installeres fra menuen "Printere og faxenheder". Du skal dobbeltklikke på "Tilføj en printer". Opsætningsguiden aktiveres derefter, og den tilsvarende menu vises. Her skal du klikke på "Næste". Hvis du ønsker, at operativsystemet selv skal finde det tilsluttede udstyr, skal du markere afkrydsningsfeltet ud for menuen "Automatisk printerinstallation". Derefter søges MFP'en, og drivere downloades.
- Hvis den nødvendige software ikke er tilgængelig, skal du gå til printerproducentens websted og downloade driveren fra den. Hvorfor skal du indtaste navnet på enhedsproducenten i en søgemaskine, helst på engelsk, og trykke på "Enter". Drivere er oftest i form af et udpakket arkiv. På grund af dette vil der ikke være nogen vanskeligheder under installationen.
MFP til computer via Wi-Fi
Typisk er dette udstyr kun forbundet via Wi-Fi ved hjælp af et separat adgangspunkt. Du kan kun tilslutte enheden via Wi-Fi ved hjælp af et USB-kabel:
- Før du tilslutter printeren ved hjælp af Wi-Fi, skal du først konfigurere adgangspunktet.

- Derefter skal du konfigurere Wi-Fi direkte på printerudstyret og derefter tilslutte det til adgangspunktet. Nu er softwaren til MFP'en indlæst på pc'en, og printeren, der er tilsluttet netværket, bestemmes.
- Du skal tænde for udskrivningsenheden og indstille visse parametre. Så skal du finde det næste punkt for at forbinde MFP'en via Wi-Fi og klikke på "JA" i det vindue, der vises.
- Derefter vælges menuen "Hurtig opsætning".
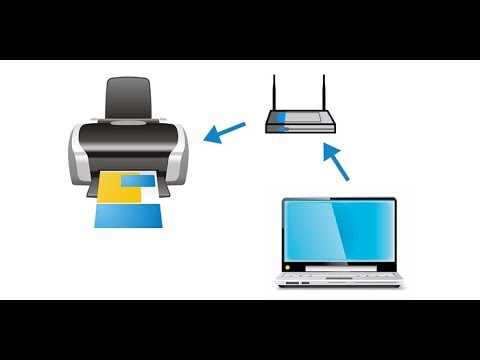
- Når udstyret finder det lokale netværk, skal du angive den Wi-Fi-kode, der er angivet i routerens egenskaber.
- Derefter skal du bekræfte den angivne kode. Når du er tilsluttet Wi-Fi, skal lyset blive blåt.
Det er meget enkelt at tilslutte din printerenhed til din pc ved hjælp af Wi-Fi eller USB. Dette kan hjælpe dig med at konfigurere udskrivningstilstanden efter flytning eller køb af en ny enhed. Desuden behøver du ikke vente på en specialist eller bruge penge på hans tjenester.





