Muse test
Det er svært at forestille sig moderne computerdrift uden en mus. De kommer i mange forskellige typer, trådløse, kablede, gaming eller induktion. Men uanset driftsmetoden udfører disse enheder ofte kun én opgave. For at kontrollere funktionaliteten og ydeevnen af grundlæggende funktioner er der mange tjenester og programmer.

Artiklens indhold
Sådan tester du en computermus for funktionalitet
De største problemer forbundet med at bruge denne enhed er fastklæbning, klikforsinkelse eller forkert kalibrering. For at identificere og eliminere disse fejl er der onlinetjenester, der giver dig mulighed for ikke kun at opdage problemer, men også at kalibrere hovedparametrene.
Musetest via onlinetjenester
Der er mange forskellige typer tjenester, der leverer testtjenester for alle parametre, inklusive bevægelseshastighed. Denne artikel vil kun diskutere de mest populære tjenester.
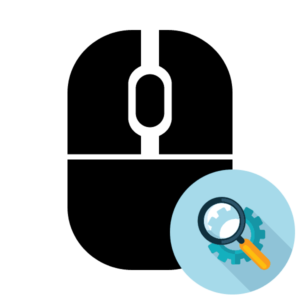
Zowie
Zowie-virksomheden udmærker sig ikke kun ved sin hjemmeside, men også ved at teste og kalibrere computermus. Dette firma er bedre kendt som producent af sine egne professionelle enheder.
For at analysere enhedens drift skal du gå til webstedets hovedside og finde punktet "Mouse Rate". Den er placeret nederst til venstre i sektionen "Support". Herefter åbnes et særligt vindue. Du skal venstreklikke hvor som helst i dette vindue, og analysealgoritmen starter.
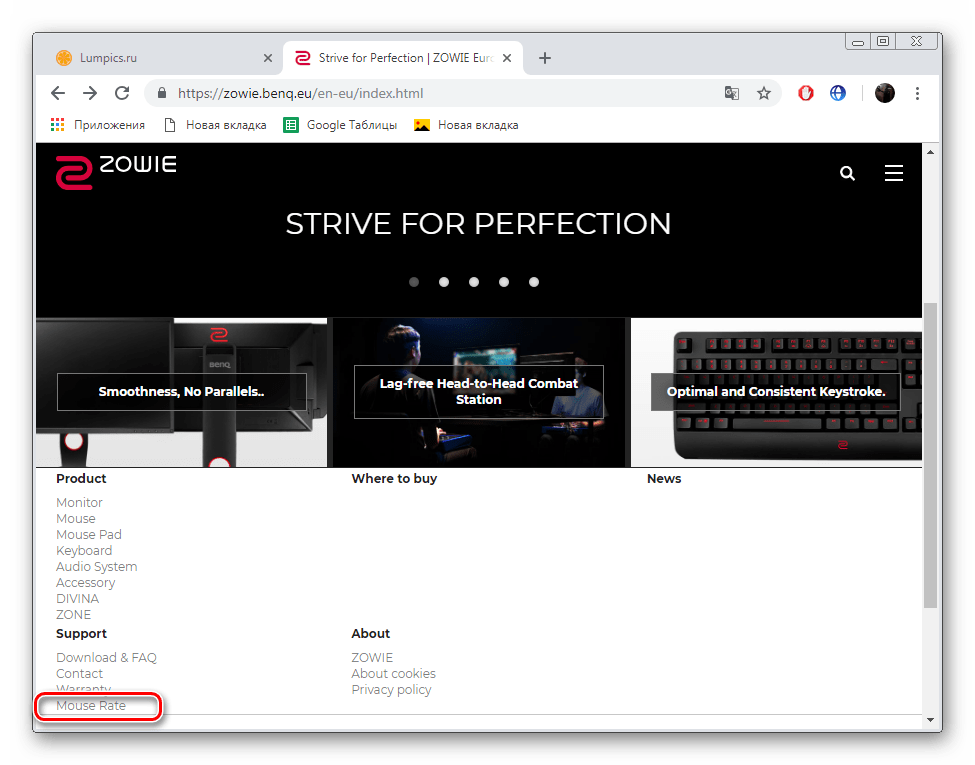
Ved hjælp af dette program kan du måle markørens frekvens. Den aktuelle værdi i Hz vil blive optaget hvert sekund. Hvis markøren er stationær, vil denne værdi være 0. Når du bevæger musen, ændres frekvensen og optages i et særligt vindue. Denne metode kan hjælpe med at sammenligne de værdier, der er angivet af producenten, med de rigtige.
REFERENCE. Denne service fungerer online og kræver en internetforbindelse af høj kvalitet og høj hastighed.
UnixPapa
På denne side kan du kontrollere en anden parameter, nemlig responshastigheden og tilstedeværelsen/fraværet af sticking.
For at udføre testen skal du gå til webstedet og klikke på linket "Klik her for at teste".
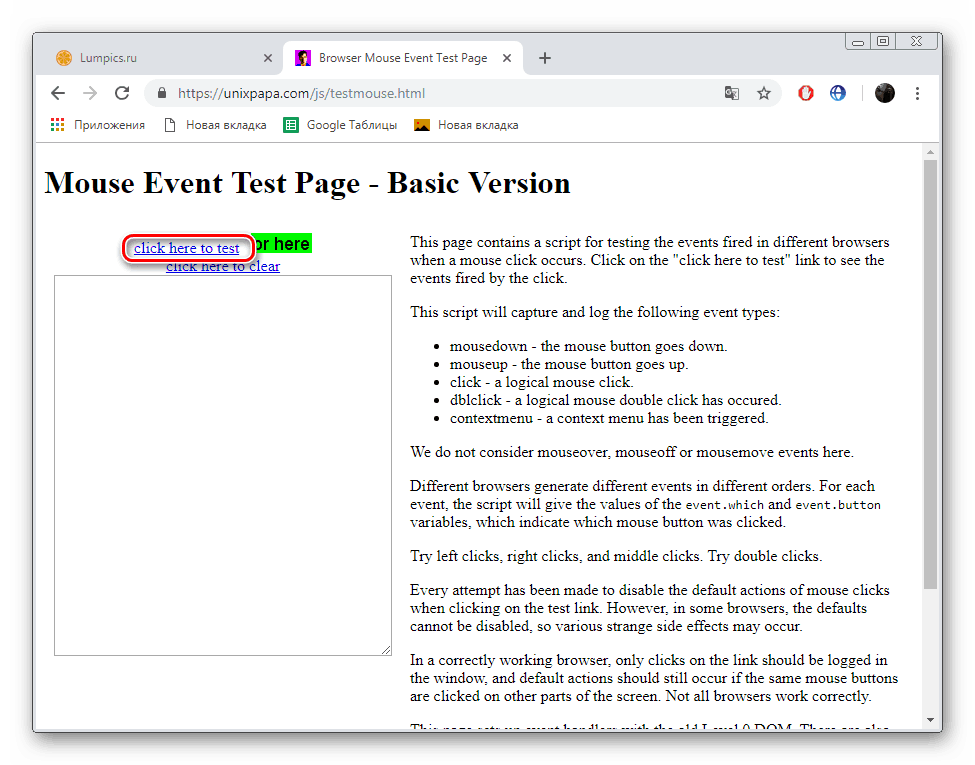 Herefter kan brugeren se en inskription om igangværende begivenheder som:
Herefter kan brugeren se en inskription om igangværende begivenheder som:
- muse ned som=1 knap=0 knapper=1;
- mouseup som=1 knap=0 knapper=0;
- klik på hvilken=1 knap=0 knapper=1.
Hvor Mousedown trykker på knappen, returnerer Mouseup knappen til dens oprindelige position. Klik – der er fundet et klik, det vil sige hovedhandlingen udført af musen. LMB er angivet med tallet 1, hjulet med tallet 2 og LMB med tallet 3.
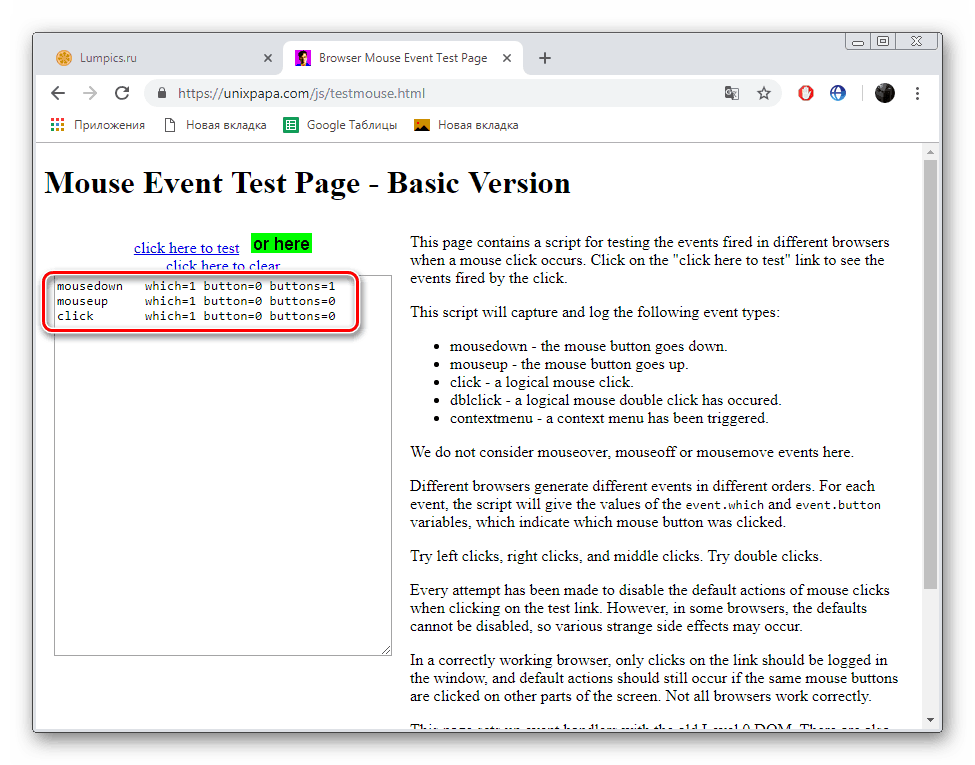
Når du trykker på højre museknap, i stedet for "klik"-elementet, vises "kontekstmenu". Derfor er hovedfunktionen af RMB at kalde kontekstmenuen. Hvis der bruges yderligere knapper på sidebjælken, vises den tredje linje i loggen ikke.
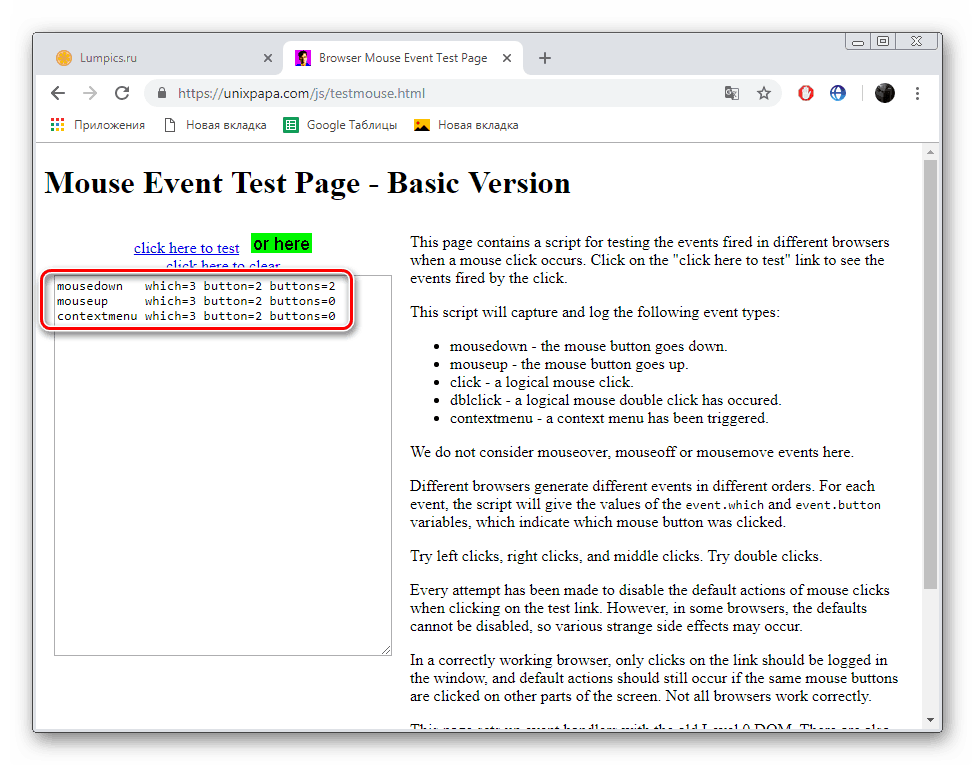
Når du trykker på flere knapper på samme tid, vises der yderligere linjer, der viser de hændelser, der opstår. På en eller anden måde, når du trykker på højre og venstre museknap samtidigt, vil loggen se sådan ud:
- muse ned som=1 knap=0 knapper=1;
- muse ned som=3 knap=2 knapper=3;
- mouseup som=1 knap=0 knapper=2;
- klik hvilken=1 knap=0 knapper=2;
- mouseup som=3 knap=2 knapper=0;
- kontekstmenu som=3 knap=2 knapper=0.
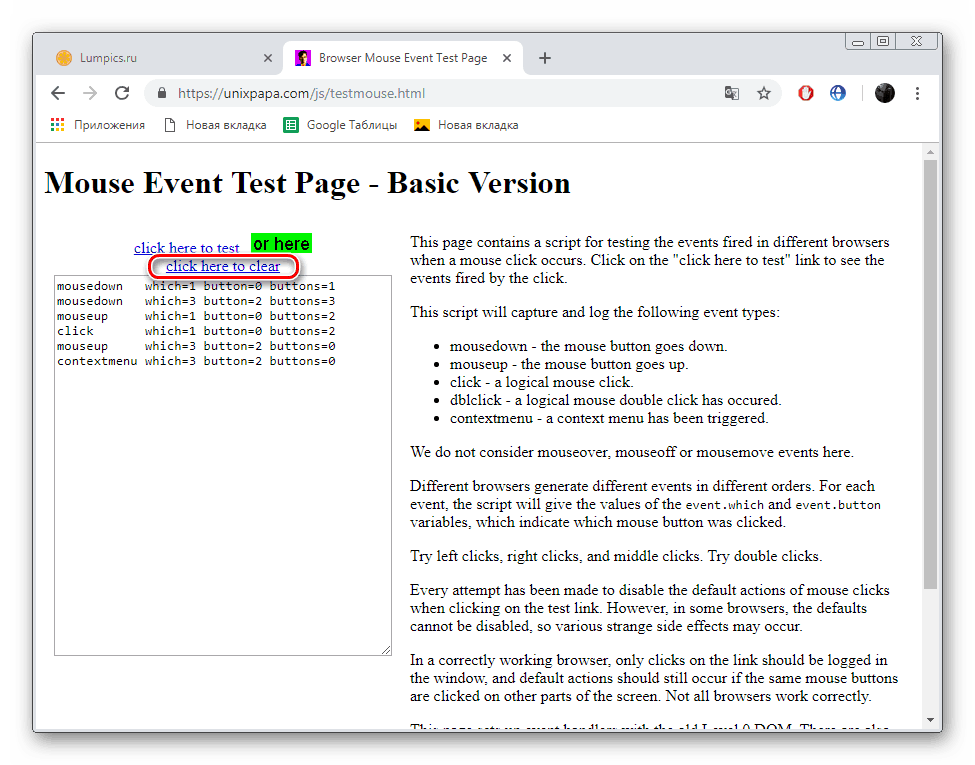
Ud fra denne information kan brugeren konkludere, at når der trykkes samtidigt, behandlede programmet først signalet med LMB (klik), svarede derefter på det, og først derefter svarede det på signalet med RMB (kontekstmenu). For at rydde interaktionshistorikken skal du klikke på punktet "Klik her for at rydde"
Ved at bruge UnixPapa-tjenesten kan du tjekke funktionaliteten af knapperne på musen, og vil også hjælpe dig med at opdage, om sammen med én knap også andre virker.
OPMÆRKSOMHED. Hvis der under et klik ikke aktiveres én knap, men flere, kan enhedens kabinet blive beskadiget. For at løse problemet skal du skille musen ad. Hvis der ikke findes nogen synlige defekter, kan problemet være i kablet eller i det stik, hvor enheden er tilsluttet.
REFERENCE. Tjek mus kan også tjene som en ret nyttig service, der kan udføre alle de kontroller, der er beskrevet ovenfor.
Konfiguration af museindstillinger
For at konfigurere de grundlæggende indstillinger for musen, kan du bruge standardindstillingerne på Windows.
For at gøre dette skal du åbne "Start" - "Kontrolpanel" - "Enheder og printere". I menuen, der åbnes, skal du vælge den ønskede enhed og derefter højreklikke for at åbne "Museindstillinger". I denne menu kan du konfigurere følgende parametre:
- Dobbeltklik hastighed. For at teste det er der en demo-mappe i selve menuen, der "åbner" og "lukker" efter dobbeltklik.
- Indstilling af musehjulet.I undermenuen "Hjul" kan du justere hastigheden af lodret og vandret rulning. Dette gøres ved at indstille den ønskede værdi i den tilsvarende linje.
- Markørens bevægelseshastighed. Her indstiller du følsomheden og hastigheden for ændring af markørens placering, når du bevæger musen.
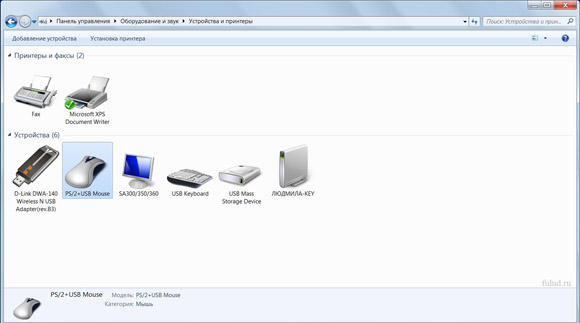
Du kan også konfigurere yderligere funktioner her, såsom muligheden for altid at placere markøren i dialogboksen eller vise et spor af markøren





