Sådan tænder du musen på et bærbart tastatur
Et alternativ til den sædvanlige mus i en bærbar eller netbook er en touchpad - TouchPad. Praktisk til autonom brug af enheden (for eksempel når du rejser), når en ekstern mus vil være en byrde. I nogle tilfælde reagerer dette panel ikke på kommandoer. Lad os overveje mulige årsager til fejl og måder at løse problemet på. Så hvordan aktiverer man en berøringsmus? Lad os gå fra simple til komplekse metoder.

Artiklens indhold
Genstart systemet
Uanset det installerede system, mærke, model af bærbar computer, er dette det første sted at starte. Systemet kan have oplevet en kortvarig fejl, der vil forsvinde efter en genstart.
Hvis det er muligt, tilslut en ekstern mus - det vil være mere praktisk, hvis ikke, så er følgende muligheder mulige:
- Ved at bruge Win-tasten (eller afkrydsningsfeltet) åbnes Start-menuen.
- Brug venstre-højre-op-ned-pilene til at vælge "Genstart". Tryk på "Enter" og vent på, at kommandoen er fuldført.
- Kald en speciel menu frem ved hjælp af kombinationen "Ctrl+Alt+Delete". Brug pilene til at gå til "Shutdown" og tryk på "Enter".
- Brug "Alt+F4"-tasterne til at genstarte fra skrivebordet.
- I vinduet, der åbnes, skal du gå til "Sluk".
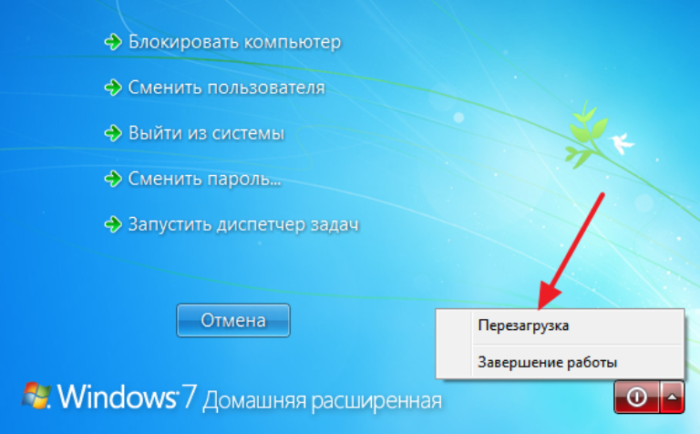
Hvis de enkleste metoder ikke hjælper, så for at eliminere problemet går vi videre til mere seriøse.
Hurtigtastkombination
Du kan aktivere/deaktivere touchpad'en på de fleste bærbare computere ved hjælp af en bestemt tastekombination. Normalt er dette "Fn" tasten + en af de øverste række taster F1-F12. For de mest almindelige bærbare modeller er det som følger:
- Gigabyte-Fn+F1;
- Sony-Fn+F1;
- Fujitsu-Fn+F4;
- Samsung-Fn+F5;
- Dell-Fn+F5;
- Toshiba-Fn+F5;
- Lenovo-Fn+F6;
- Acer-Fn+F7;
- ASUS-Fn+F9.
Hewlett-Packard-enheder har ikke sådan en "magisk" kombination. Ingeniører har tildelt en nøgle til dette. Hvis modellen er ældre og ikke har en knap, kan du udføre denne opgave ved at dobbeltklikke (tryk og hold) i venstre hjørne af touchpad'en.
Ud over HP-enheder giver nogle producenter dig mulighed for at tænde touchpad'en med en speciel tast ved at trykke på en fordybning, et ubetydeligt eller ret mærkbart punkt placeret ved siden af panelet. En særlig betegnelse tjener som vejledning.
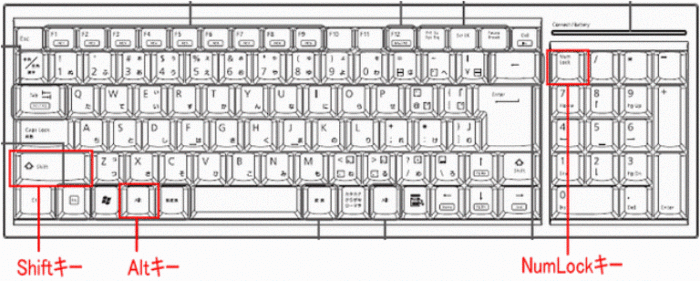
Formål
En genvejstastkombination er en yderst nyttig funktion, der vil fremskynde processen med arbejde, navigation og adgang til mapper og filer markant. Destinationen konfigureres gennem en speciel dialogboks. Du kan tilpasse musen i detaljer specifikt til dig selv, dine opgaver og præferencer.
Men der er allerede konfigurerede standardtastkombinationer (som altid kan ændres, hvis det ønskes). De er ens for alle enheder. For eksempel flere standardkombinationer:
- "NumLock"-tasten tænder/slukker den bærbare computers tastatur;
- Ved at trykke på tasterne, med undtagelse af "0" og "5", kan du styre markøren;
- Du kan fremskynde/sænke dens bevægelse ved at bruge "Shift" / "Ctrl" knapperne;
- Lås den bærbare computer "Win+L", start Explorer-kaldet "Win+E", kontekstmenuen "Shift+F10".
VIGTIG.Tastaturlayoutet (valg af sprog) er ligegyldigt, når du bruger genvejstaster. Kommandoen vil blive udført for enhver af dem.
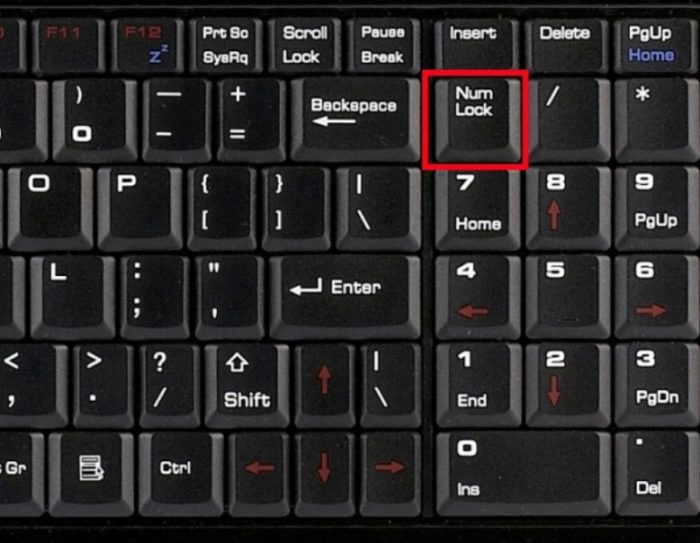
Særlige funktioner
Forkert indstilling af en speciel funktion er en af grundene til, at TouchPad'en ikke reagerer på kommandoer. I dette tilfælde angiver indstillingerne for eksempel, at når en ekstra mus tilsluttes, slukkes panelet automatisk.
Vi fortæller dig, hvordan du aktiverer den indbyggede mus på en bærbar computer, hvis det hele handler om indstillingerne. Jeg skal tjekke. Gå til "Kontrolpanel" - "Hardware og lyd" - "Mus". Gå til "Egenskaber" - "Markørindstillinger". Marker/fjern markeringen i feltet ud for "Sluk touchpad'en, når en mus er tilsluttet."
Hvis denne funktion ikke er aktiv (der er intet afkrydsningsfelt), skal du fortsætte til yderligere verifikation.

BIOS
Hvis panelet efter de foregående trin stadig ikke reagerer på kommandoer, kan det være deaktiveret i BIOS-indstillingerne.
VIGTIG. Det er ikke svært, men hvis ord ikke betyder noget for dig, så er det bedre at bede en specialist om at gøre det. Ved at ændre indstillingerne kan du få meget flere globale problemer end et panel, der slukker.
Genstart din computer, tryk på "F2" eller "Slet". Indtast indstillinger. Find "Internt pegeredskab". Ved siden af skal der stå "Aktiver".
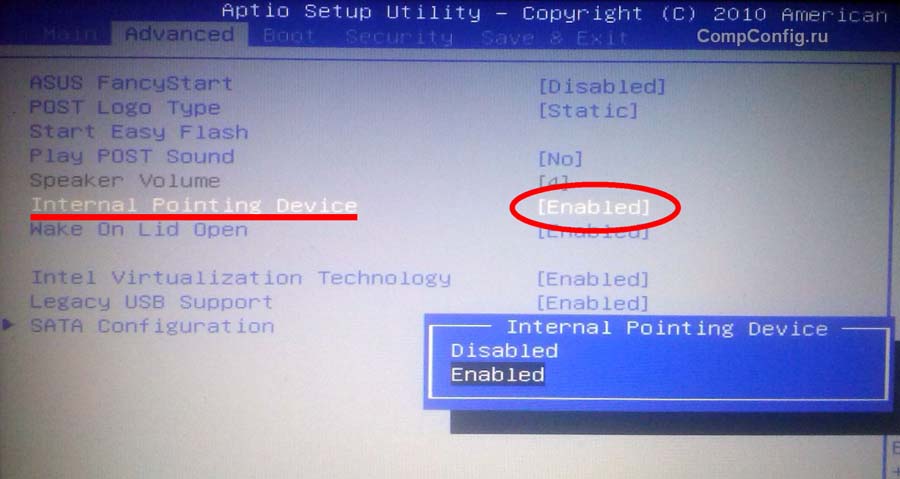
Installation/geninstallation af drivere
Korrekt betjening af en bærbar computer er umulig uden den korrekte software. Det installeres normalt ved køb eller installation af systemet, men nogle gange skal du selv installere det.
En af de mulige årsager til, at problemet opstod, er, at driveren er gået ned og er forældet. Vi anbefaler at finde det på producentens officielle hjemmeside.
VIGTIG. Før du installerer drivere, skal du være opmærksom på, om de er egnede til din enhed, om bitdybden er den samme, og versionen af Windows OS.
Drivere vil være egnede til enheden, hvis mindst én af flere parametre matcher. Selvom en fuldstændig tilfældighed ville være mere korrekt. Så kan du garantere en fejlfri drift af enheden.
Efter installationen skal du genstarte den bærbare computer. Tjek touchpad'ens funktionalitet. Alt er i orden - du gjorde et godt stykke arbejde, du fuldførte opgaven på egen hånd, problemet består - måske er det en mekanisk fejl.
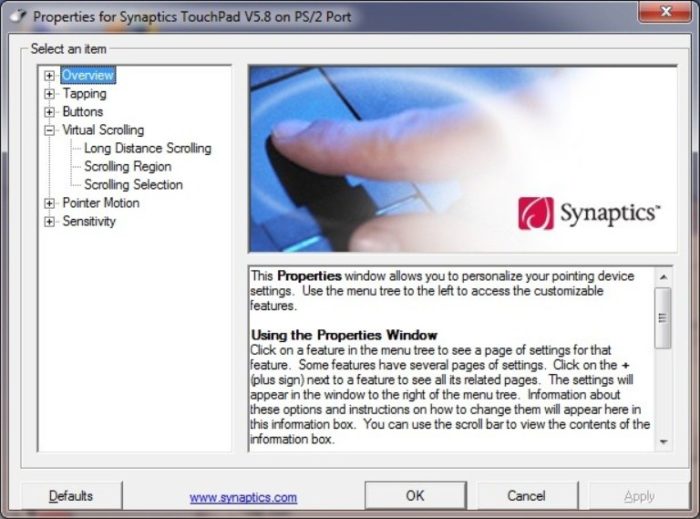
Indstillinger for museemuleringstilstand på Windows 10
I Windows 10 er navnene på sektioner og faner blevet ændret lidt. For at fuldføre de foregående trin, definere specialfunktioner, kontrollere driverversionen eller gå videre til andre indstillinger, skal du udføre 4 trin:
- Åbn "Indstillinger", gå til menuen "Start", venstreklik på egenskaber (gearbillede).
- Lad os stoppe ved "Enheder".
- Vi er interesserede i afsnittet "Touchpad" - "Relaterede parametre".
- Åbn fanen "Hardware" og se efter egenskaberne for den ønskede mus.
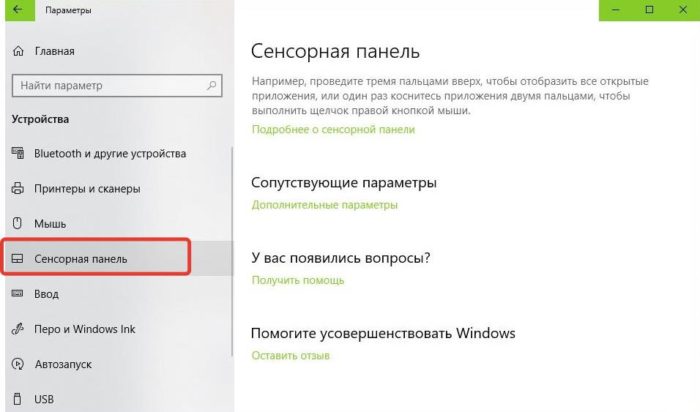
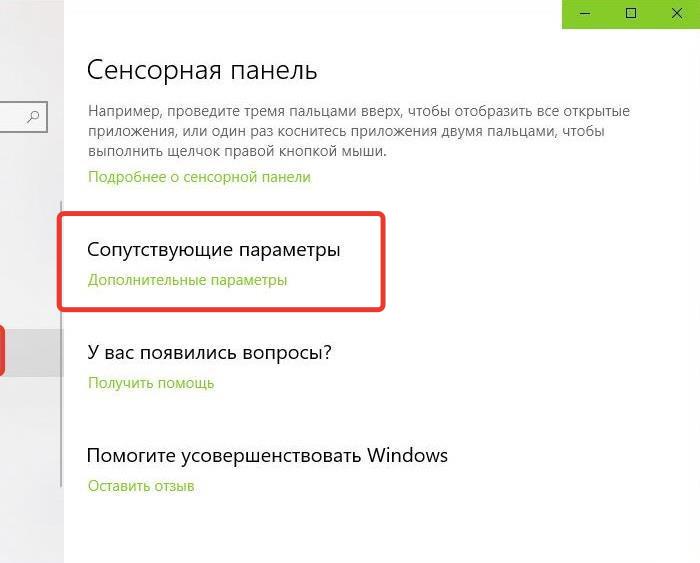
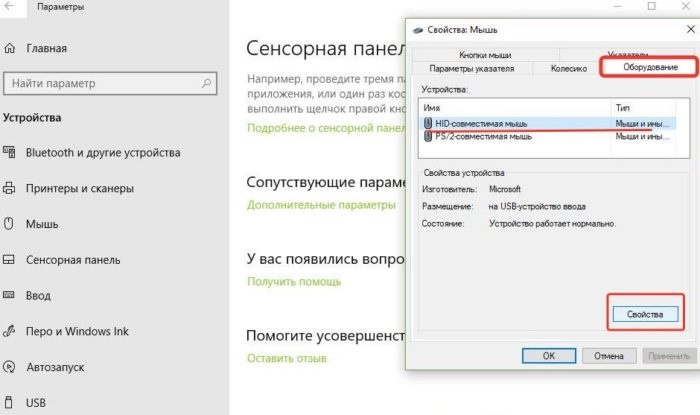
På fanerne med samme navn kan du her opdatere drivere, vælge egenskaber, ændre parametre og kontrollere enhedens funktion.
Fysisk defekt
Hvis du har gjort alt ovenstående, men stadig ikke forstår, hvordan du aktiverer touch-musen, kan der være en fysisk fejl. Dette kan være et sammenbrud af selve panelet, et brud eller oxidation af kontakten. Under alle omstændigheder bør du henvende dig til fagfolk - her vil din viden ikke være nok.






