Sådan gemmer du et billede uden mus
Der er tidspunkter, hvor vi skal gemme et billede uden at bruge musen. For eksempel gik enheden i stykker eller blev efterladt derhjemme. Andre funktioner eller enhedsmuligheder kommer til undsætning.
Artiklens indhold
Er det muligt at gemme et billede uden mus?
Ja du kan. Der er yderligere enheder, der kan udføre al musenes funktionalitet. For eksempel et tastatur. For at gemme billedet normalt, tryk på tastekombinationen CTRL+S. Husk at det er bedre at trykke venstre CTRL. Vi kan også altid downloade det virtuelle enhedsprogram fra internettet.

Måder at gemme et billede uden mus
Du kan gemme et billede ikke kun med en tastekombination. En anden måde er at bruge en touchpad. Og nogle funktioner giver dig mulighed for at lave en lignende enhed fra et tastatur.
På computeren
Der er tre måder at gemme et billede på din computer:
- Download en virtuel mus fra internettet. Det giver dig mulighed for at styre markøren via tastaturet. En god løsning, hvis du har internet.
- Hvis der ikke er noget internet, kan du bruge tastekombinationen CTRL+S til at gemme billedet.
- Lav et skærmbillede. For at gøre dette skal du trykke på knappen Print Screen. Billedet er fotograferet. Nu skal vi gå til Paint og vælge Indsæt-funktionen. Det fotograferede billede vises i Paint-vinduet. Vi skal bare bevare det.

På en bærbar computer
På en bærbar er funktionaliteten lidt bedre.Ud over tastaturet kan du bruge en touchpad eller museemulator.
Touchpad'en er placeret under tastaturet på en bærbar computer. I sig selv udfører den funktionen som en mus; ved at flytte en finger på touchpad'en kan vi flytte markøren. Og knapperne er ansvarlige for de samme funktioner som højre og venstre museknap. Touchpad'en er meget praktisk, og hvis den er konfigureret, bliver musen unødvendig. Det konfigureres via Enhedshåndtering. Du skal muligvis downloade den nødvendige driver, for at den kan fungere på internettet.

En emulator er en anden praktisk funktion, der kører på en bærbar computer. Det giver nogle taster mulighed for at overtage de funktioner, som musen udfører. For at aktivere emulatoren skal du trykke på kombinationen af venstre Alt + Venstre Shift + NumLock knapper. Et vindue vises, hvor du skal klikke på "Ja". Der er nu mulighed for at skifte til tilgængelighedstilstand. Der vil være et vindue, der giver dig mulighed for at konfigurere, hvordan emuleringen fungerer (f.eks. følsomhed).
Emulatoren styres via knapper. For eksempel er tallet 5 ansvarlig for et klik. Og når du trykker på + får du et dobbeltklik. Klik på "-" for at gemme billedet. Dette giver dig mulighed for at skifte til højreklik-tilstand. Placer markøren over billedet. Klik nu på "+". Viser et vindue, der ligner det, der vises, når du højreklikker på et billede. Vi vælger at spare. Brug tastaturet til at angive adressen, hvor billedet vil blive gemt.
Reference! Emulatoren giver dig også mulighed for at vende sider. Tryk på NumLock for at afslutte denne tilstand. Hvis du trykker på NumLock igen, går vi i emulatortilstand igen.
Sådan gemmer du et billede på en MacBook uden mus
En MacBook er en enhed, der i funktionalitet ligner en bærbar computer. Derfor har den, ligesom en bærbar computer, også følgende funktioner:
- Tilslutning af emulatoren.
- Brug af en tastaturgenvej.
- Touchpad.
- Download af en virtuel mus via internettet.
- Brug af et nyt program.
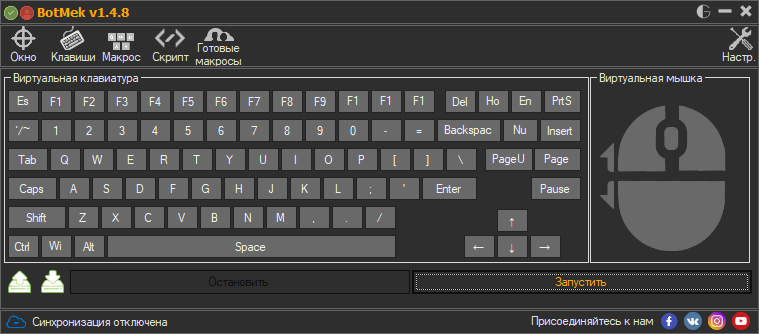
Der er mange måder at gemme et billede på en hvilken som helst gadget. Det vigtigste er at følge instruktionerne, som giver dig mulighed for at gemme det nødvendige billede eller foto.






Mange tak. Jeg har ikke en mus, og de små taster på touchpad'en virker ikke – du har lige reddet mig.