Sådan ruller du ned på en bærbar computer uden mus
Der er mange tilfælde, hvor vi skal scrolle ned ad sider uden at bruge musen. For eksempel gik enheden i stykker, eller vi tog den bærbare computer med på arbejde, men glemte musen. Vi er nødt til at lede efter alternative løsninger på problemet.
Artiklens indhold
Måder at rulle ned på en bærbar computer uden mus
Det er ikke altid behageligt at bruge en mus. Konstant at dreje på hjulet kan blive trættende for vores fingre. Derfor er der 3 metoder, der kan erstatte ved hjælp af muserulning. For eksempel:
- En musemulator installeret på en bærbar computer.
- Touchpad.
- Specifikke taster på tastaturet.

Metoden vælges afhængigt af brugerens individuelle bekvemmelighed.
Brug af en musemulator
Emulatoren giver dig mulighed for at rulle siden op og ned uden at bruge en mus. For at gøre dette gør vi følgende:
- Tryk på kombinationen Alt+Shift+NumLock. Du skal trykke på dem på venstre side af tastaturet.
- Vi vil have et anmodningsvindue. Vi skal klikke på "Ja".
- Ikonet, der er ansvarligt for enhedsemulatoren, vises i nederste højre hjørne. Opmærksomhed! Det virker ikke, hvis NumLock er slået fra.
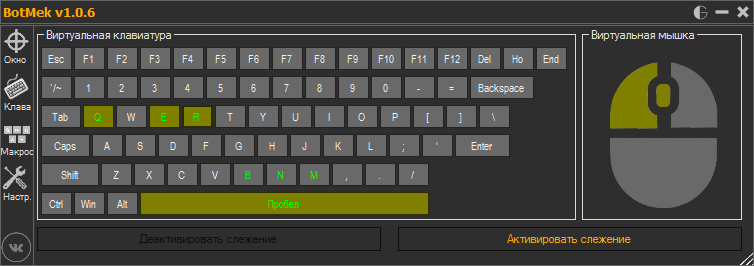
For at vende sider bruger vi følgende taster:
| 1 | Ned og venstre diagonalt |
| 2 | Standard nedadgående bevægelse |
| 3 | Ned og højre diagonalt |
| 4 | Standard bevægelse til højre |
| 5 | Normalt klik (filvalg) |
| 6 | Standard bevægelse til højre |
| 7 | Op og venstre diagonalt |
| 8 | Standard opadgående bevægelse |
| 9 | Op og diagonalt til højre |
| + | Dobbeltklik |
| / | Venstre museknap tilstand |
| — | Højreklik-tilstand |
| * | Skifter musetasten i begge retninger |
Med lidt øvelse kan du huske formålet med knapperne som et minde.
Brug af touchpad
En touchpad er en kontrolenhed, der kun findes i en bærbar computer (den findes ikke i en almindelig computer). Den er placeret under tastaturet og er en lille firkant med to knapper (den ene fungerer som venstre museknap, og den anden som højre). Selve firkanten giver dig mulighed for at styre markøren. Vi skal bare flytte fingeren hen over det, og markøren på skærmen vil følge vores bevægelser. Men først skal vi konfigurere touchpad'en. For at gøre dette gør vi følgende:
- Gå til kontrolpanelet.
- Find et billede af en mus. Vælge.
- Et vindue åbnes. Der vil være indstillinger der. Åbn Scroll.
- Vi vælger at rulle afhængigt af antallet af fingre, vi vil bruge (en eller to).

Men hvis vi ikke har brugt touchpad'en i lang tid og tilsluttet en ekstern enhed, fungerer det muligvis ikke. Brug følgende instruktioner for at genstarte den:
- Start Enhedshåndtering. For at gøre dette skal du gå til Start og skrive Enhedshåndtering i søgefeltet.
- Vores vindue vil lyse op. Find musen og andre enheder.
- Lad os åbne den. Vælg den ønskede konfiguration.
- Vores vindue vil lyse op. Der bliver vi nødt til at opdatere driverne.
- To metoder tilbydes: den første - systemet udfører selve installationen, og den anden - en person vil gøre det manuelt.
- Når du har installeret driveren, skal du opdatere den. Vi går til den officielle hjemmeside og laver en opdatering (du skal vælge den relevante enhedsmodel).
- Du kan også downloade driveren fra denne side, hvis installationen via Enhedshåndtering mislykkes.
- Når du har downloadet driveren, skal du køre den og installere den.
- Når installationen er fuldført, bliver vi bedt om at genstarte den bærbare computer. Vi kan gøre dette nu eller senere (bemærk, at opdateringen først begynder at virke efter en genstart).
Sådan ruller du en side ved hjælp af tastaturet
Tastaturet er en enhed, der findes på enhver bærbar computer. Samtidig er den meget nem at bruge. Og for at rulle siderne vil følgende taster hjælpe os:
- Pil ned. Giver dig mulighed for at rulle ned på siden.
- Pil op. Giver dig mulighed for at rulle op.
- Ende. Flyt øjeblikkeligt til helt nederst på siden.
- Hjem. Flyt øjeblikkeligt til toppen af siden.
- Giver dig mulighed for at skifte en hel side ned.
- Skifter en hel side op. Sidestørrelsen er omtrent den samme som skærmstørrelsen.

En anden måde at scrolle på er at downloade et virtuelt museprogram fra internettet. Det giver dig mulighed for at bruge tastaturet til at administrere filer.
Der er 3 hovedmåder at erstatte en computermus på. Udviklerne forsøgte at gøre hver metode så praktisk som muligt, så de er alle meget almindelige.





