Beskrivelse af opgavebeskrivelse for tastaturtastatur til bærbar computer
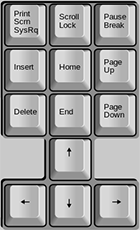 De fleste af knapperne på et computertastatur er designet til at skrive. Men rundt om bogstavtasterne er der stadig en del af dem, der bruges sjældnere, og mange aner ikke, hvad de er til. I denne artikel kan du finde instruktioner til brug af de fleste taster.
De fleste af knapperne på et computertastatur er designet til at skrive. Men rundt om bogstavtasterne er der stadig en del af dem, der bruges sjældnere, og mange aner ikke, hvad de er til. I denne artikel kan du finde instruktioner til brug af de fleste taster.
Artiklens indhold
Nøgleopgave
Tastblokken, placeret over pilene på højre side af tastaturet, giver markørnavigation i det vindue, der vises for brugeren. Du kan øge eller mindske antallet af funktioner. Funktioner for hver tast:
- Indsæt. En tast, hvis funktion er at skifte fra indsættelsestilstand til udskiftningstilstand. Den tekst, der skulle have været indsat, vil blive indtastet i stedet for det, der allerede var skrevet. Denne knap giver dig mulighed for at indsætte tekst, hvor det ikke ville være muligt under normale omstændigheder. En række moderne programmer kræver, at du aktiverer muligheden for at bruge yderligere funktioner i indstillingerne for at bruge Insert. Hvis du kombinerer Ctrl med denne tast, vil teksten blive kopieret, og kombinationen med Shift giver dig mulighed for at indsætte den kopierede tekst.
- Hjem. Resultatet af at trykke på denne knap varierer afhængigt af den sfære, hvor brugeren aktuelt befinder sig. Tryk på denne tast i filhåndteringen for at flytte markeringen til den første fil på listen og i Microsoft Word – til begyndelsen af linjen. I browsere flytter denne knap visningen helt til toppen af den aktuelle side.
- Ende.Effekten er den modsatte af den forrige knap. Markeringen flyttes til slutningen af listen over filer i den valgte mappe eller til slutningen af linjen i teksteditorer. Hvis vi taler om nyhedsfeedet i browseren, flytter skærmvisningen kun til den del af siden, der er lykkedes at indlæse, og ikke til slutningen. Begge taster gør det nemmere at navigere gennem mapper, der indeholder et stort antal filer. Brugeren kan få adgang til en bestemt fil ved at begynde at indtaste navnet.
- Side op. Ifølge den bogstavelige oversættelse flytter denne tast under alle forhold visningen en skærm op, eller hele vejen, hvis der er for lidt plads.
- Side ned. Helt modsat af den forrige knap, den sænker skærmen en visning ned. Mulighederne for begge knapper hjælper dig med at læse eller gennemse et langt nyhedsfeed uden at bruge en mus.
- Del (Slet). Slet nøgle. Det valgte objekt i filhåndteringen vil, når der trykkes på denne knap, blive klargjort til at blive flyttet til papirkurven, brugeren vil blive stillet et standardspørgsmål om sletning, som kan besvares med Enter-tasten.
- Skærmudskrift. Ved at klikke på denne knap kopieres visningen af skærmen, der er aktiv på tidspunktet for dens brug, til udklipsholderen. Billedet kan indsættes i Paint, Microsoft Word eller en hvilken som helst grafikeditor. Musemarkøren vil ikke være synlig, men pop op-vinduer, der vises, når du holder pilen over noget, vil blive gemt.
Bemærk! I spil vil denne knap virke, hvis de startes i vinduestilstand eller gennem en emulator. I andre tilfælde har spillet sine egne knapper til at tage skærmbilleder.
- Scroll Lock. Bruges i nogle editorer til at aktivere tilstanden til at flytte rundt i et dokument uden at miste markørens placering.Brugeren vil bruge retningsknapperne til at bevæge sig gennem teksten, men begynder at skrive på det sted, hvor valget blev forladt, før denne funktion blev aktiveret.
- Pause. Sætter computerstarten på pause, hvilket giver dig mulighed for omhyggeligt at studere de data, der vises på skærmen ved opstart. Enhver af de andre knapper hjælper dig med at tænde den igen.
Formål med F1-F12-tasterne
 Strimlen af taster på toppen af tastaturer kaldes funktionstaster. Hver af dem har en eller anden effekt hvor som helst, men i spil er sådanne knapper normalt deaktiveret og kan bruges til spilfunktioner. Med deres hjælp kan du tilføje lyd eller aktivere fuldskærmstilstand.
Strimlen af taster på toppen af tastaturer kaldes funktionstaster. Hver af dem har en eller anden effekt hvor som helst, men i spil er sådanne knapper normalt deaktiveret og kan bruges til spilfunktioner. Med deres hjælp kan du tilføje lyd eller aktivere fuldskærmstilstand.
- F1 – ring til hjælp. Knappen åbner et nyt lille vindue, hvor brugeren vil modtage grundlæggende information om den aktuelt aktive applikation.
- F2 – omdøb. Giver adgang til at indtaste navnet på det valgte objekt.
- F3 – søg. Åbner adgang til søgning i filhåndteringen.
- F4 – rulleliste. Kalder en rulleliste med elementer frem. For eksempel adresselinjen i filhåndteringen.
- F5 – opdatering. Svarende til at vælge kommandoen "Opdater" for en side eller mappe.
- F6 – overgang fra listen over filer til adresselinjen og tilbage. Bruges i Explorer og browsere.
- F7 – tjek. Inkluderer en fuld stavekontrol af al tekst i teksteditorer med lignende funktioner.
- F8 – to funktioner. Når systemet starter, giver det dig mulighed for at vælge en opstartstilstand. Aktiverer avanceret valgtilstand i Word. Når du har klikket på den, kan du vælge tekst med markørbevægelser. To, tre, fire og fem klik i træk giver dig mulighed for at vælge henholdsvis et ord, en sætning, et afsnit, et dokument.
- F9 – opdater det valgte element.
- F10 – viser genvejstaster.I editorer fremhæver den alle grænsefladeknapper med de taster, der svarer til dem.
- F11 – fuldskærmstilstand. I browsere vil det give dig mulighed for at fjerne kontrolpaneler, så kun sidens overflade efterlades.
- F12 – gem filen.
Grundlæggende tastaturgenveje
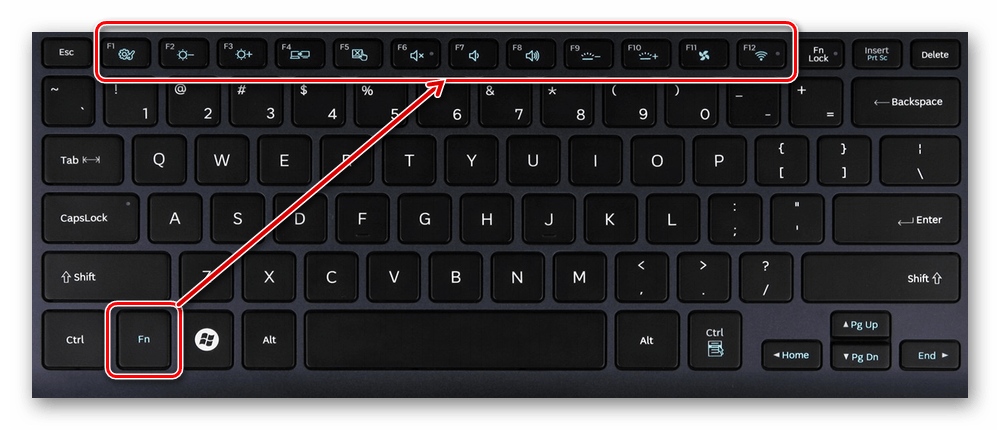 Den bærbare computer har en specifik knap betegnet Fn. Den giver specielle funktioner i kombination med andre knapper:
Den bærbare computer har en specifik knap betegnet Fn. Den giver specielle funktioner i kombination med andre knapper:
- Fn+F1 – Hjælp med en liste over genvejstastkombinationer.
- Fn+F2 – Energiindstillinger eller administration af din Wi-Fi-netværksforbindelse. Hvilken funktionstype, der virker, afhænger af det ikon, der vises på tasten.
- Fn+F3 – Styr trådløs Bluetooth-kommunikation, eller gå til mail i et specielt program, der følger med den bærbare computer.
- Fn+F4 – Dvaletilstandskontrol. I nogle tilfælde erstattes denne knap ved at styre internetforbindelsen gennem speciel software, der er specielt designet til en bærbar computer.
- Fn+F5 – Skifter mellem den bærbare computers skærm og en ekstra skærm, hvis den findes.
- Fn+F6 – Går i energisparetilstand.
- Fn+F7 – Styrer betjeningen af touchpad'en, som erstatter musen på bærbare computere.
- Fn+F8 – Lydkontrol.
- Fn+F11 – aktiver funktionen til at vise tal i stedet for bogstaver på de knapper, hvor de er angivet.
- Fn+F12 – Styrer skærmbevægelsestilstanden i Microsoft Excel.
- Fn + tal eller alfabetisk knap med et tal angivet på – udsender det angivne tal, forudsat at det numeriske tastatur er tændt.
- Fn + venstre pil – reducerer lysstyrkeniveauet på den aktuelt brugte skærm.
- Fn + højre pil – øger lysstyrkeniveauet.
- Fn+V – styr betjeningen af webkameraet.
Kombinationer til at reducere og øge lyden
 Lydniveauet på bærbare computere justeres traditionelt ved hjælp af Fn-tastkombinationer og pile, der peger op eller ned.Disse pile kan være trykt forskellige steder afhængigt af den bærbare model. Normalt vises et lydikon ved siden af en knap for nem navigation.
Lydniveauet på bærbare computere justeres traditionelt ved hjælp af Fn-tastkombinationer og pile, der peger op eller ned.Disse pile kan være trykt forskellige steder afhængigt af den bærbare model. Normalt vises et lydikon ved siden af en knap for nem navigation.
Når du køber et nyt specialiseret tastatur, anbefales det at studere instruktionerne. Yderligere blokke med nøgler kan udstyres med baggrundsbelysning, og så vil producenten helt sikkert placere en speciel nøgle til at styre lyset, lysstyrkeniveauet og flimmerhastigheden.
Brugere, der ikke er klar over tastaturets skjulte muligheder, kan opleve driftsproblemer, når de ved et uheld trykker på en tastkombination. Gaming-tastaturer har ofte en måde at bytte retningspile og tasterne W, A, S og D. Det er tilrådeligt at vide, hvordan man ændrer dem tilbage, ellers hvis du ved et uheld trykker på dem, for eksempel i et spil, vil store problemer opstå.





