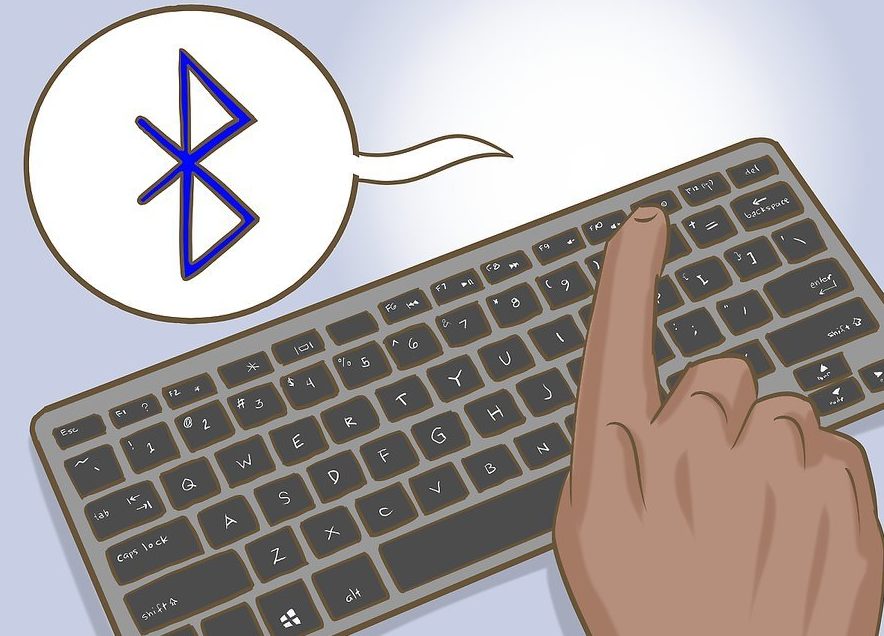Sådan vælger du flere filer ved hjælp af tastaturet
Når du arbejder ved en computer, kan musen fejle på det mest uhensigtsmæssige tidspunkt, eller du skal muligvis behandle en lang række filer. I dette tilfælde vil tastaturet hjælpe dig med at rette op på situationen. Du vil lære, hvordan du løser dine problemer ved at bruge det i vores artikel.
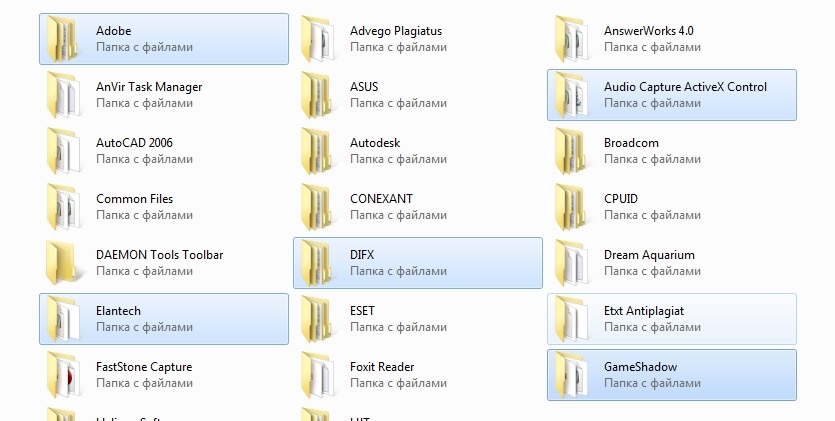
Artiklens indhold
Funktioner ved at arbejde med tastaturet
Funktionaliteten af tasterne er så omfattende, at den giver dig mulighed for helt at erstatte en defekt eller utilstrækkelig effektiv manipulator. Der er tre muligheder for at arbejde uden mus: Brug af genvejstaster, simuleringstilstand og en kombination af begge.
Den første metode er den mest almindelige, da tastaturet dukkede op før computermus og oprindeligt havde et stort potentiale for brug.
En speciel tilstand kaldet "emulering", med dens hjælp imiterer tastaturet fuldstændigt manipulatorens bevægelser. I dette tilfælde erstattes musens sædvanlige funktioner af tastaturanaloger. For at aktivere værktøjet, brug kombinationen: venstre Alt + venstre Shift + NumLock. I det vindue, der åbnes, skal du fortsætte i følgende rækkefølge:
- For at ændre indstillingerne skal du følge linket til tilgængelighedscenteret og konfigurere indikatorerne efter eget skøn. Sørg for at aktivere indstillingen "Aktiver musemarkørstyring fra tastatur". Gem ændringerne.
- Eller, hvis du ikke behøver at ændre indstillingerne, skal du blot aktivere "JA"-knappen ved at bruge Alt + L (for at annullere, tryk på Y), simuleringstilstanden startes.
Hvis funktionaliteten virker, vises et museikon i bakken.
Brug NumLock-kommandoen for midlertidigt at suspendere arbejdet. Et tryk på tasten igen vil aktivere processen. For at vende tilbage til at bruge manipulatoren, tryk venstre Alt + venstre Shift + NumLock igen.
VIGTIG. Ældre Windows-systemer understøtter simulering på det højre numeriske tastatur; hovedknapområdet (til venstre) bruges ikke. Men moderne operativsystemer (for eksempel Windows 7) giver dig mulighed for at aktivere simulering og samtidig arbejde med både musen og hoveddelen af tasterne, hvilket gør arbejdet så bekvemt og hurtigt som muligt.
Sådan vælger du mapper ved hjælp af tastaturet
Fremgangsmåde for brug af hovedtastaturrækken:
- Lad os først finde mapperne på disken. For at gå til det ønskede afsnit skal du trykke på Win (Start)-tasten og bruge retningspilene til at gå til Denne computer, og derefter åbne den ønskede disk, flytte markøren i form af et rektangel til de ønskede mapper og bruge Enter nøglen til at udpege den første af dem.
Der er tre måder at vælge objekter på:
- Kommandoen venstre Ctrl + A giver dig mulighed for at dække alle mapper i vinduet.
- Kombinationen Shift + retningspilene angiver en række sekventielt placerede objekter,
- Valgmetode, hvis du markerer flere individuelle elementer. Tryk på Ctrl og slip den ikke, brug pilene til at flytte til de nødvendige objekter og marker dem med mellemrumstasten.
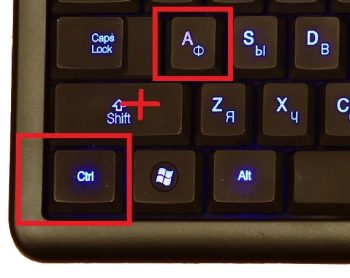
I emuleringstilstand:
- Vi flytter markøren til de ønskede mapper svarende til retningen ved hjælp af talknapperne, undtagen 0 og 5. Jo længere du trykker, desto højere hastighed. Kommandoen Ctrl (Shift) fremskynder (sænker) bevægelsen.
- Dernæst kan du kombinere simulatorens handlinger med ovenstående metoder til at navngive mapper. I dette tilfælde erstattes venstre museknap med tallet 5, og tegnet "—" fungerer som højre tast.
VIGTIG. Det mulige antal af valgte objekter afhænger af den valgte metode til at repræsentere dem (fliser, tabel, enorme ikoner osv.). Metoderne er mest effektive, når du vælger fliser, da de giver dig mulighed for at dække det maksimale antal elementer.
Sådan vælger du alle filer i en mappe ved hjælp af tastaturet
Brug pilene til at gå til den ønskede mappe ved hjælp af Enter-tasten. Flyt markøren til den første ønskede fil, og brug den samme tast til at vælge den.
Dernæst bruger vi en metode, der afhænger af placeringen af de nødvendige elementer:
- Ctrl + A (eller Shift + Page Down) vælger alle objekter i vinduet,
- Ctrl + Shift + Home (eller Shift + Page UP) bruges, hvis markøren er helt nederst på listen.
OPMÆRKSOMHED. Alle handlinger kan udføres i det russiske layout, men med engelske tegn og bogstaver.
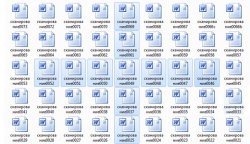
Sådan vælger du flere billeder ved hjælp af tastaturet
Når mange billeder er gemt i pc'ens hukommelse, er det meget mere bekvemt at styre dem ved hjælp af taster end med en mus.
- Hold Shift nede og brug venstre (højre) pile til at markere objekterne én efter én; denne metode er velegnet, hvis der er et lille antal af dem og et sekventielt arrangement. Den samme metode i kombination med op (ned) pile angiver linjer.
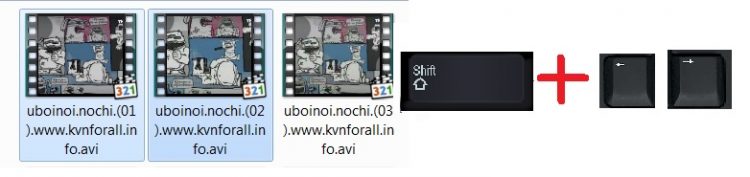
- Hvis elementerne er i forskellige områder af vinduet, så brug Ctrl-kommandoen på det første valgte billede, slip ikke knappen og brug pilene til at flytte markøren til de næste elementer, og fremhæve dem med et mellemrum. Tryk på mellemrumstasten igen for at annullere betegnelsen. Overspringede objekter vil ikke blive fremhævet.
- Alternativt kan du vælge alle billederne, Ctrl + A, og derefter bruge en mellemrumstasten til at fravælge unødvendige objekter. Denne metode er velegnet, hvis 2-3 enheder ud af et stort antal elementer er overflødige.

I alle tilfælde skal du slippe hovedtasten for at fuldføre processen.
I emuleringstilstand kombinerer vi musens arbejde og ovenstående kombinationer, hvilket vil fremskynde processen betydeligt.
PÅ EN NOTE. For nemheds skyld kan du omdøbe objekter, for eksempel ved at placere et tal i begyndelsen af hvert navn. Som følge heraf vil de blive fordelt i numerisk rækkefølge. Dette vil gøre det nemmere at finde og vælge de filer, du har brug for.
Vi håber, at vores artikel hjalp dig med at lære de nødvendige teknikker til at arbejde på en pc, hvis din mus er ødelagt eller mangler.