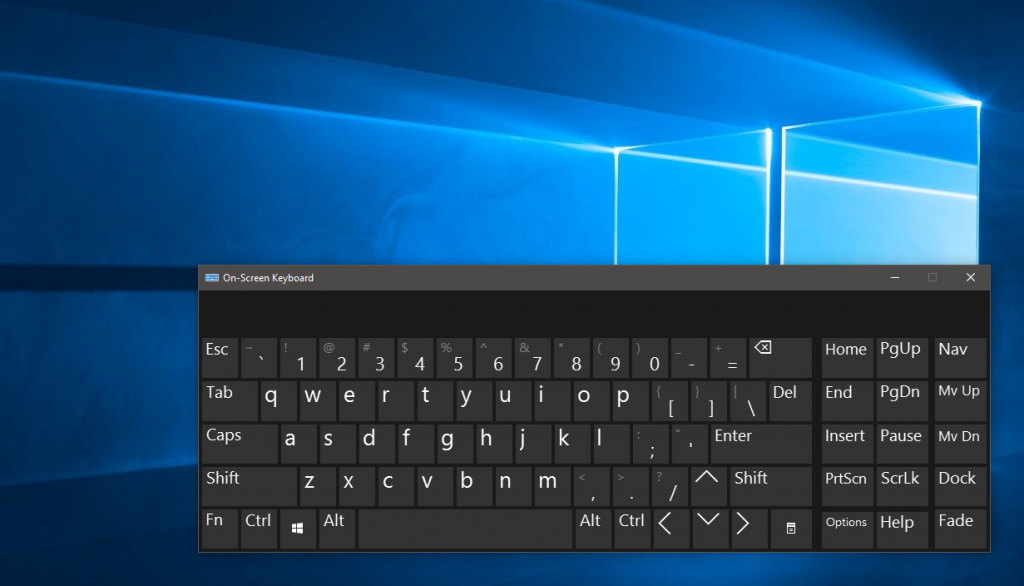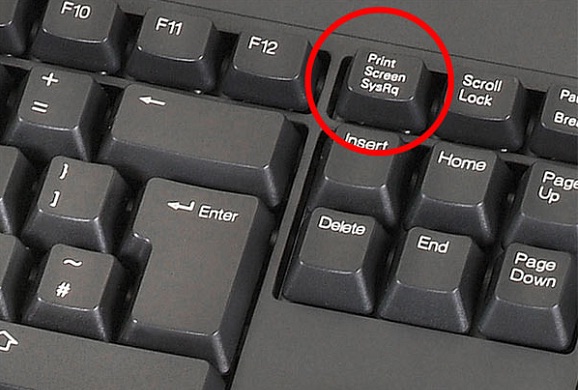Sådan ændres tastaturlayout på Windows 10
 Ofte står brugere over for en situation, hvor det er umuligt at ændre tastaturlayoutet. Efter geninstallation af operativsystemet bliver brugeren typisk bedt om at vælge et primært og sekundært shell-sprog. For at få det fulde udvalg af, hvordan et sproglayout fungerer, bør du tilføje det til registreringsdatabasen. Den følgende tekst hjælper dig med at forstå alle nuancerne af, hvordan tastaturet fungerer.
Ofte står brugere over for en situation, hvor det er umuligt at ændre tastaturlayoutet. Efter geninstallation af operativsystemet bliver brugeren typisk bedt om at vælge et primært og sekundært shell-sprog. For at få det fulde udvalg af, hvordan et sproglayout fungerer, bør du tilføje det til registreringsdatabasen. Den følgende tekst hjælper dig med at forstå alle nuancerne af, hvordan tastaturet fungerer.
Artiklens indhold
Måder at ændre tastaturlayout på Windows 10
I første omgang får brugere 3 muligheder for at ændre det sprog, der bruges ved indtastning. Men på grund af det faktum, at computernetværk konstant ændrer sig, kan ændring af denne parameter ske gennem meget mere innovative metoder.
- Standard metode. Den mest brugte metode er en kombination af Windows-knappen (der viser et afkrydsningsfelt med fire flueben) og mellemrumsknappen. Omskiftning udføres kun i vinduestilstand.
- Den mest populære måde. En anden populær kombination er at indtaste en kommando ved hjælp af Alt + Shift-knapperne (en aflang knap med en pil op). Ændring af layoutet kan ske både i vindues- og baggrundstilstand.
- Følgende kommando udføres ved hjælp af musen og sproglayoutikonet i "Proceslinjen". For at ændre det ved hjælp af denne metode, skal du flytte musen over højre hjørne af skærmen og klikke på symbolet for et bestemt sprog (RUS og ENG).Ved at klikke vælger du hvilket sprog du vil bruge, mens du arbejder.
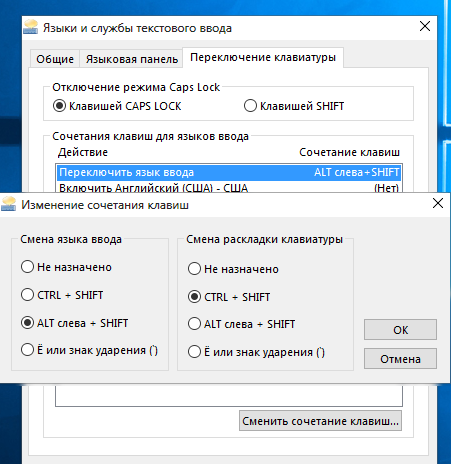
Hvis de to første metoder er de mest populære, og selv børn hurtigt kan skifte eller slette layoutet, bruges den tredje metode ikke på grund af den langsomme hastighed af kommandoudførelsen. Efter installationen indstilles standardlayoutet, et andet føjes til kontrolpanelet.
Vigtig! Du skal vide, at ud over russisk og engelsk kan brugere desuden downloade andre layouts. De fleste verdenssprog er allerede forudinstalleret i operativsystemet. Nationale lagres i det offentlige domæne på internettet.
Ændring af tastaturlayoutet på Windows 7
For at skifte layout på Windows 7 skal du bruge følgende tips.
Du kan bruge standardkommandoer anført ovenfor (til Windows 10), eller bruge specialkommandoer udført gennem ekstra software.
Den første listede metode er væsentligt ringere i hastighed end den anden. Den sidste metode bruges til automatisk at skifte layout.
Som nævnt ovenfor udføres den første metode ved at trykke på kombinationen “Alt+Shift” eller “Windows+Space”.
- For at ændre disse indstillinger anbefales det at gå til hovedindstillingsvinduet "Kontrolpanel". Herefter skal du kigge efter sprogindtastningsindstillingerne. Vinduet omtales oftest som "Region og sprog".
- I vinduet med tastatur- og sprogindstillinger skal du klikke på kombinationen "Skift tastatur". Når du har navigeret til dette vindue, anbefales det at vælge sektionen "Skift tastaturgenveje". Disse indstillinger giver dig mulighed for at ændre kombinationen for at skifte sproglayout.
- Efter at brugeren har valgt den mest optimale kombination for sig selv, anbefales det at klikke på afkrydsningsfeltet "Ok" for at bekræfte ændringerne.
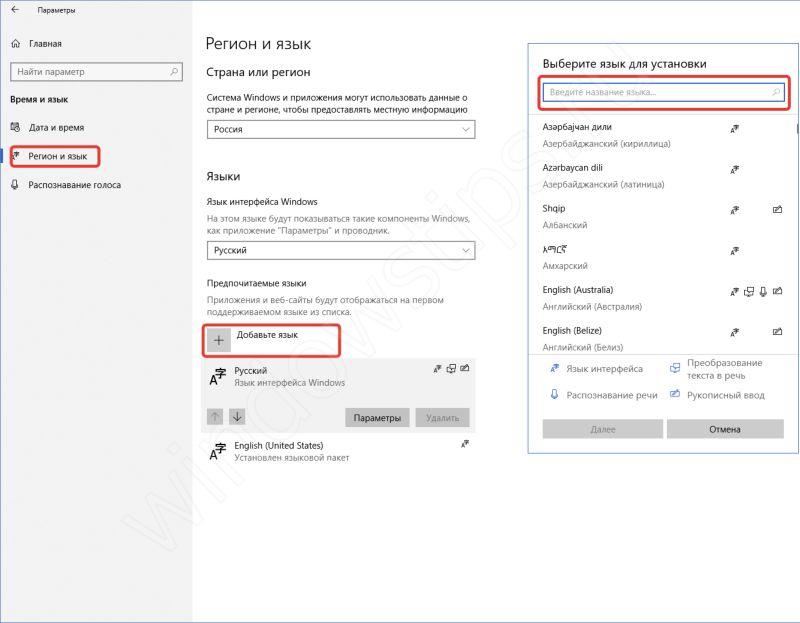
Hvis du stadig ikke tør ændre radikalt på tastaturgenvejene, anbefales det at installere yderligere software, der giver dig mulighed for at skifte sprog automatisk. Programmet hedder "Punto Switcher". Den har ikke kun automatiske tekstoversættelsesfunktioner, men også yderligere fleksible indstillinger. Softwareudvikler – Yandex. Programmet er gratis i de fleste tilfælde.
Dette program er nyttigt for de mennesker, der konstant glemmer at skifte, konfigurere, slette, tilføje eller gendanne tastatursproget. Og når de skal skrive en lang tekst på russisk, skriver de den på engelsk. Efter installationen har fundet sted, og programmet får yderligere rettigheder, vil det kunne tilpasse den indtastede tekst med 3-4 tastetryk. Ud over at skifte til originalsproget giver softwaren dig mulighed for automatisk at erstatte allerede indtastet tekst.
Hvis disse standardindstillinger ikke synes tilstrækkelige, anbefales det stærkt at bruge "Switch it"-tjenesterne. Der er ret mange muligheder for tastekombinationer i programmet. Selv den mest erfarne bruger vil være i stand til at vælge de nødvendige kombinationer. Selvfølgelig vil sådan et vidunderligt program helt sikkert have sine ulemper. Den vigtigste er evnen til kun at bruge et par sprog.
Operativsystemet har mulighed for at tilføje forskellige verdenssprog, inklusive kinesisk. For at tilføje dem skal du gå til de regionale indstillinger og derefter tilføje de valgte.
Hvorfor ændres tastaturlayoutet ikke?
Skift af tastatursprog udføres ved hjælp af kommandoerne "Alt+Shift" eller "Windows+Space".Hvis disse kommandoer ikke virker, kan du prøve at foretage ændringer via "Proceslinjen". Hvis denne funktion mangler der eller ikke virker, skal du genstarte computeren. Dette hjælper normalt med at fjerne eventuelle unøjagtigheder i tastaturet. Der kan du tilføje et andet layout og finde ud af, hvorfor det forsvandt og ikke vises på sprogindikatoren.
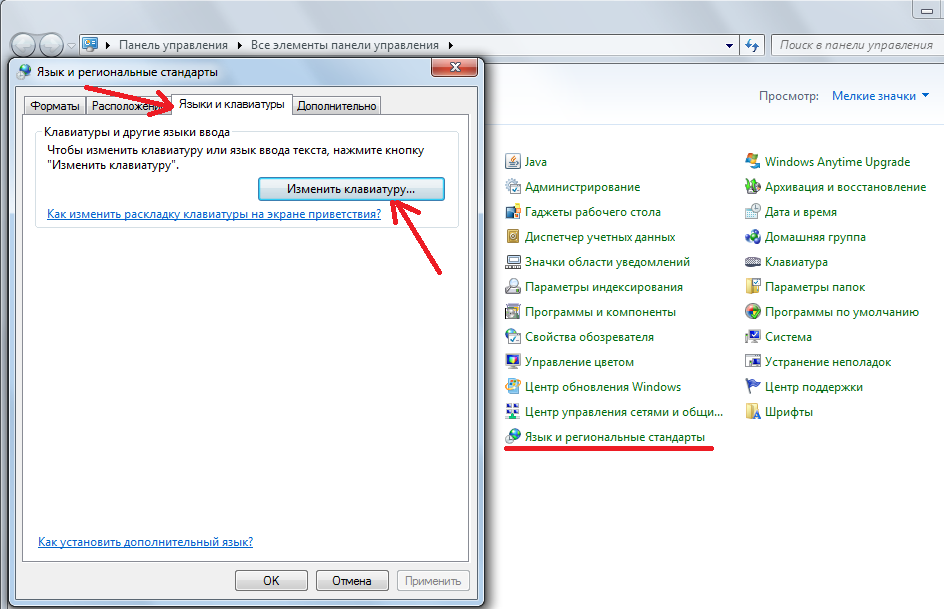
Hvis denne teknologi ikke hjalp med at løse dette problem, skal du gå til afsnittet C:\WINDOWS\system32\ctfmon.exe. Ved at køre denne fil kan du nemt løse alle problemer med tasterne.
Hvis der ikke er sket ændringer, anbefaler eksperter at rense computeren og opdatere dataregistret.
For at gøre dette skal du gå til kommandolinjen ved hjælp af Win + R-tastkombinationen. Indtast derefter " i det vindue, der åbnes.regedit.»
Efter dette, gå til afsnittet [HKEY_CURRENT_USER\Software\Microsoft\Windows\CurrentVersion\Run]
Højreklik derefter på sektionen og opret en ny indstilling for dataindstillinger.
Parameteren skal omdøbes til følgende værdi − ctfmon.exe.
Vigtig! Herefter sætter vi en ny værdi for filen. Den skal have en gem-mappe, som er placeret i C:\WINDOWS\system32\ctfmon.exe.
Efter disse trin anbefales det at lukke alle vinduer og genstarte computeren. Dette vil hjælpe med at opdatere alle oplysninger på din computer. Efter arbejdet er udført, bør tastaturets funktionalitet vende tilbage til normal.
Sådan skifter du sprog på tastaturet
For at bruge sprogskift bør du bruge metoderne nævnt ovenfor.
Metoder via genvejstastkombinationer:
- Tastekombination SHIFT+ALT;
- Tastekombination CTRL+ALT;
- Brug af Windows+Space-tasterne.
Bare tryk på en kombination af knapper, og du behøver ikke at gøre andet.
Hvis denne metode er ubelejlig for dig, anbefales det at bruge indstillingsvinduet i "Proceslinjen". Du kan tilføje et ekstra layout ved hjælp af musen.

I tilfælde, hvor et kablet eller trådløst tastatur slet ikke fungerer og ikke indtaster tekstdata, anbefales det at udskifte headsettet.
Hvis udskiftning af headsettet ikke hjalp, er det bedst at kontakte et servicecenter og tage din systemenhed eller bærbare computer dertil. I tilfælde, hvor det endnu ikke er muligt at kontakte et servicecenter, anbefales det at bruge skærmtastaturets tjenester. Teksten vil blive indtastet, når du klikker med musen på en bestemt knap på skærmen.