Sådan tilsluttes et PS4-joystick til en pc
 Sony hævder, at Dualshock 4 joysticket kan bruges på pc, hvilket er rigtig gode nyheder. Når alt kommer til alt, er mange konsolspil (ikke kun fra Sony) mere bekvemme at spille med en gamepad i stedet for et tastatur og en mus. Og det på trods af, at de er fuldt tilpasset til PC. Hvad kan vi sige om simulatorer, som generelt er umulige at gennemføre uden et joystick. Men er alt så enkelt, når du tilslutter en enhed? Lad os se på det i denne artikel.
Sony hævder, at Dualshock 4 joysticket kan bruges på pc, hvilket er rigtig gode nyheder. Når alt kommer til alt, er mange konsolspil (ikke kun fra Sony) mere bekvemme at spille med en gamepad i stedet for et tastatur og en mus. Og det på trods af, at de er fuldt tilpasset til PC. Hvad kan vi sige om simulatorer, som generelt er umulige at gennemføre uden et joystick. Men er alt så enkelt, når du tilslutter en enhed? Lad os se på det i denne artikel.
Artiklens indhold
Virker et playstation joystick på en computer?
Et PS4-joystick er velegnet til en computer og vil fungere, men med forbehold. De er, at hvis du tilslutter en gamepad uden yderligere hjælpeprogrammer og drivere, så vil Dualshock 4 ikke fungere korrekt i alle spil. Knapper og pinde reagerer muligvis ikke, og knaptildelingerne er nogle gange forkerte eller usædvanlige.
Derudover vil joysticket med denne installationsmetode kun have grundlæggende funktionalitet.
Det vil slukke:
 vibrationer;
vibrationer;- gyroskop;
- touchpad (vil blive til en knap);
- mikrofon;
- højttaler;
- headset-stik.
OPMÆRKSOMHED! Disse funktioner vil ikke blive deaktiveret for evigt, men kun mens du bruger gamepad'en på computeren.
Det vil sige, at Sony ikke blev bedraget, men en sådan udsigt vækker ikke glæde. Og alt sammen fordi Microsoft og Sony er konkurrenter på markedet. Og for at undgå problemer og sætte joysticket op, som det skal være, skal du "forklæde" Dualshock 4-controlleren som en Xbox - udtænkt af Microsoft. Vi vil fortælle dig, hvordan du gør dette nedenfor.
Sådan tilsluttes et PS4-joystick korrekt til en computer
 Du skal vide, at der er to tilslutningsmetoder: kablet og trådløs. Den første er den nemmeste, men også ubelejlig, da ledningerne bliver viklet sammen og klæber, og at tabe controlleren kan beskadige USB-indgangen. Til den anden har du muligvis brug for en separat Bluetooth-adapter, selvom den med hensyn til bekvemmelighed er væsentligt bedre. Men først ting først.
Du skal vide, at der er to tilslutningsmetoder: kablet og trådløs. Den første er den nemmeste, men også ubelejlig, da ledningerne bliver viklet sammen og klæber, og at tabe controlleren kan beskadige USB-indgangen. Til den anden har du muligvis brug for en separat Bluetooth-adapter, selvom den med hensyn til bekvemmelighed er væsentligt bedre. Men først ting først.
Kablet forbindelse
For en kablet forbindelse skal du følge instruktionerne:
 Tag det USB-kabel, du bruger til at oplade gamepad'en.
Tag det USB-kabel, du bruger til at oplade gamepad'en.- Tilslut nu kablet med joysticket gennem USB-porten på din computer eller laptop.
- Windows-systemet vil automatisk downloade driverne, fuldføre deres installation og også konfigurere enheden. Hvis alt er gjort korrekt, vil lysindikatoren på joysticket lyse som ved tilslutning til konsollen, og systemet vil begynde at genkende det i spil.
Sådan kontrollerer du betjeningen af joysticket uden at gå ind i spillet:
- I søgningen skal du skrive "Kontrolpanel".
- Find "Se enheder og printere".
- Højreklik på gamepad-ikonet, og klik derefter på Indstillinger for spilcontroller.
- Gå til egenskaber og tryk på en hvilken som helst knapp på gamepad'en, drej pindene. Alt skal fungere som smurt.
Det er sjældent, når en automatisk installation mislykkes, men hvis dette sker, skal du ikke bekymre dig, driverne kan downloades manuelt separat. Lad os tale videre om dette.
Bluetooth-forbindelse
I dette tilfælde er ledningen ikke længere nødvendig, men du skal bruge en Bluetooth-adapter. Det sker, at det allerede er indbygget i computeren, så det giver mening at bruge det.
VIGTIG! Nogle gange er den indbyggede adapter og wi-fi i konflikt med hinanden, da begge fungerer ved en frekvens på 2,4 GHz. Det er svært at finde ud af dette på forhånd, det er nemmere at tjekke det i praksis. Hvis det lykkes dig at oprette forbindelse, så er alt i orden.
I alle andre tilfælde er det mest almindelige Bluetooth-modul velegnet, helst version 2.1 og nyere.
DETTE ER INTERESSANT! Sony udgav deres eget modul tilbage i 2016. Sådan en enhed skulle eliminere kompatibilitetsproblemer, gøre hjælpeprogrammer og "forklædning" som Xbox ikke længere nødvendig. Men ak, alt dette virker udelukkende til PS4-spil. Desuden understøtter modulet kun én enhed, hvilket gør parret spil umuligt.
Og alligevel er der konstante fordele:
- der vil ikke være nogen driverkonflikter, og forbindelsen til computeren er øjeblikkelig;
- Der vil altid være mulighed for at bruge joystick-højttaleren.
Uanset hvilken adapter du vælger, oplad joysticket til 100 % før installation
Følg derefter instruktionerne:
 Aktiver bluetooth: på proceslinjen, klik på dets ikon, gå til enhedsstyringsmenuen.
Aktiver bluetooth: på proceslinjen, klik på dets ikon, gå til enhedsstyringsmenuen.- Tryk og hold Share og PS på gamepad'en nede på samme tid i 3 sekunder.
- Hvis systemet kræver en kode, skal du indtaste 0000.
- Du vil se, at indikatorlyset begynder at blinke, så det giver computeren mulighed for at registrere sig selv.
- Den trådløse controller vises i Bluetooth-enhedsmenuen. Klik på "tilslut" og vent på forbindelsen.
- Når den er parret, stopper blinkingen, og lyset bliver konstant.
OPMÆRKSOMHED! Bare rolig, hvis det tager et par minutter, da Windows muligvis indlæser drivere. Men som regel skal de downloades manuelt.
Sådan tilsluttes et joystick, så det virker på en pc
Det sker, at joysticket stadig ikke virker efter tilslutning. Det vil sige, at systemet ikke kan downloade drivere på egen hånd og udføre automatisk konfiguration. I dette tilfælde er der behov for yderligere manipulationer. Mere om dem
Installation af drivere
Vælg DS4Windows eller DS4Tool. Deres arkiver indeholder allerede en driver + værktøj, dette vil spare tid.
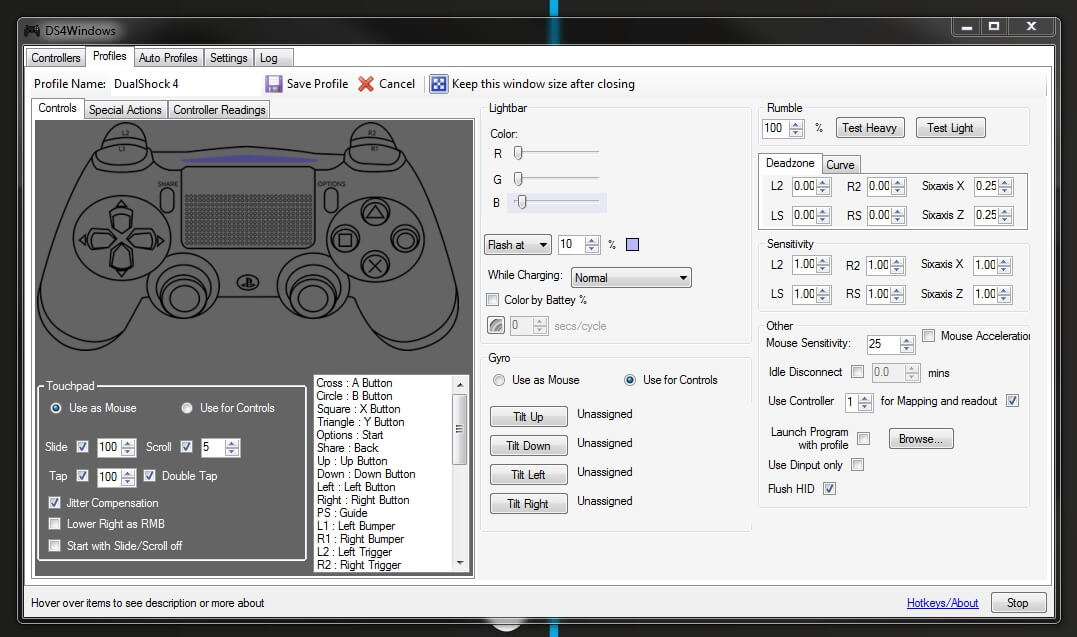
DS4 Windows
Download programmets arkiv. Pak den ud på din computer. Der vil være to applikationer i mappen; du skal dobbeltklikke på DS4Windows (den anden applikation er værktøjsopdateringen). Nu Indstillinger - Trin 1 (dette er installationen af hoveddriveren til gamepad'en).
OPMÆRKSOMHED! Spring trin 2 over, hvis du aldrig har installeret en Xbox-controllerdriver på din pc. Denne knap er nødvendig for at løse konflikten mellem driverne til to gamepads.
Klik på Udfør. Klik derefter på Start på fanen Controller. Værktøjet vil registrere Dualshock 4 og tilslutte det. Hvis gamepad'en stadig ikke fungerer korrekt, skal du aktivere Hide DS4 Controller.
DS4 værktøj
Download arkivet på samme måde og pak det ud. Find ScpDriver.exe og installer. I bunden af vinduet, der åbnes, skal du markere feltet med kraftinstallation. Installation afsluttet. Lad os gå videre til forklædning - emulatoren
Joystick emulator program
Det samme udpakkede arkiv vil indeholde ScpServer. Efter dobbeltklik vises et vindue med en Start-knap. Klik på den og vent. Næsten øjeblikkeligt vil joystick-indikatoren skifte farve til mørkeblå, og linjer vises i vinduet. Det betyder, at alt er installeret korrekt. Nogle gange installeres emulatoren skævt, og gå så til ScpDriver.exe igen, afinstaller via Afinstaller og installer igen.
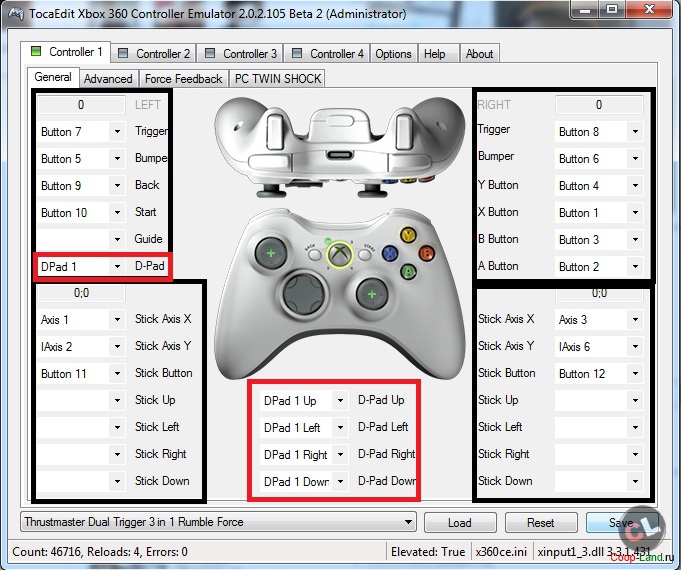
Windows tager nu fejl af Duashock for Xbox, herunder med hensyn til knapper, hvis symboler varierer meget mellem controllere.Du kan enten sætte midlertidige ikoner oven på dem på selve joysticket eller blot lære, hvor hver enkelt er. Ja, dette er en ulejlighed, men fra nu af vil gamepad'en flyve på alle spil, inklusive emulatorer.
Sådan tilsluttes et joystick til en bærbar computer
Enheden er forbundet til den bærbare computer på samme måde som til pc'en. Der er ingen forskel, du kan roligt følge de samme trin.





